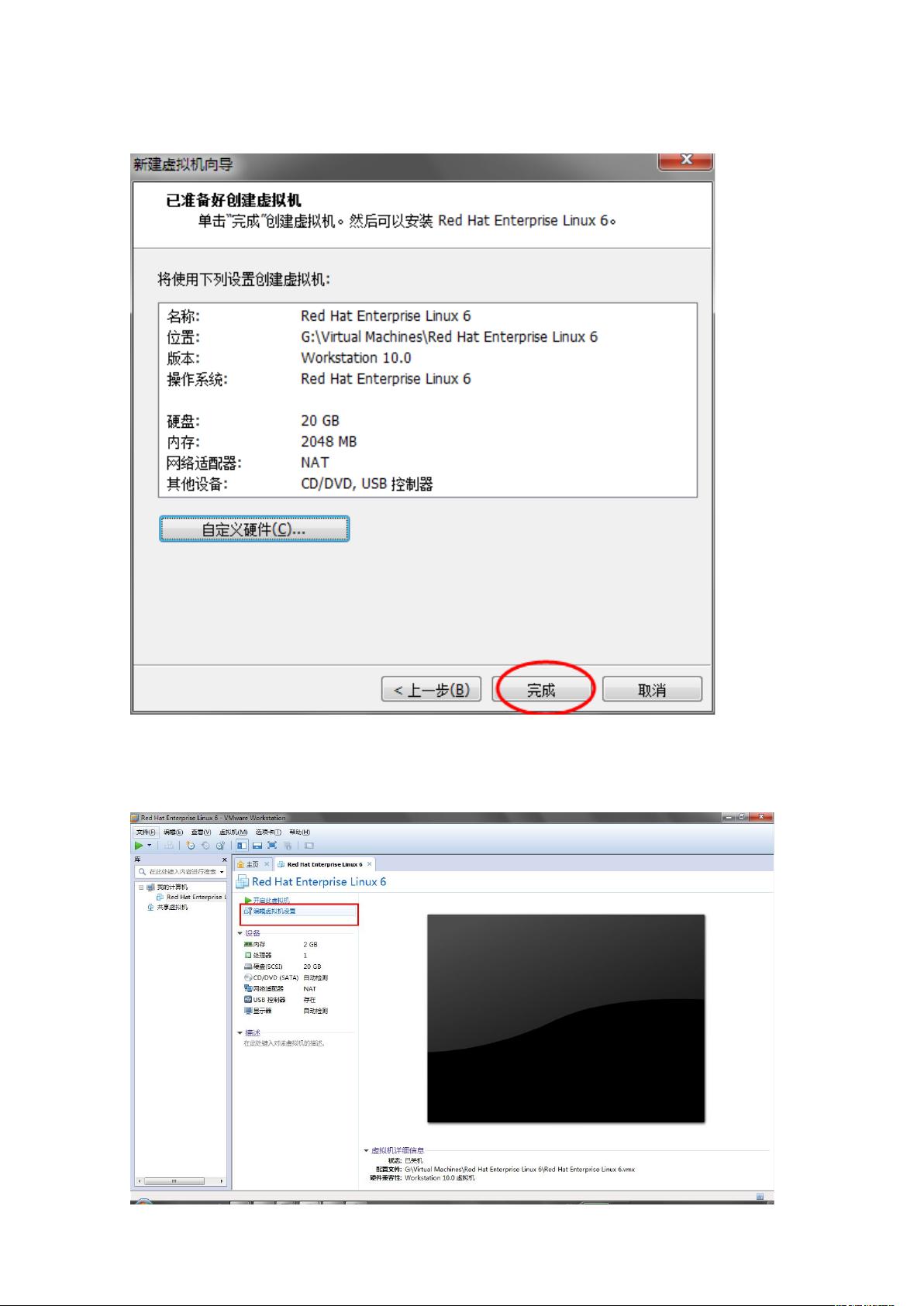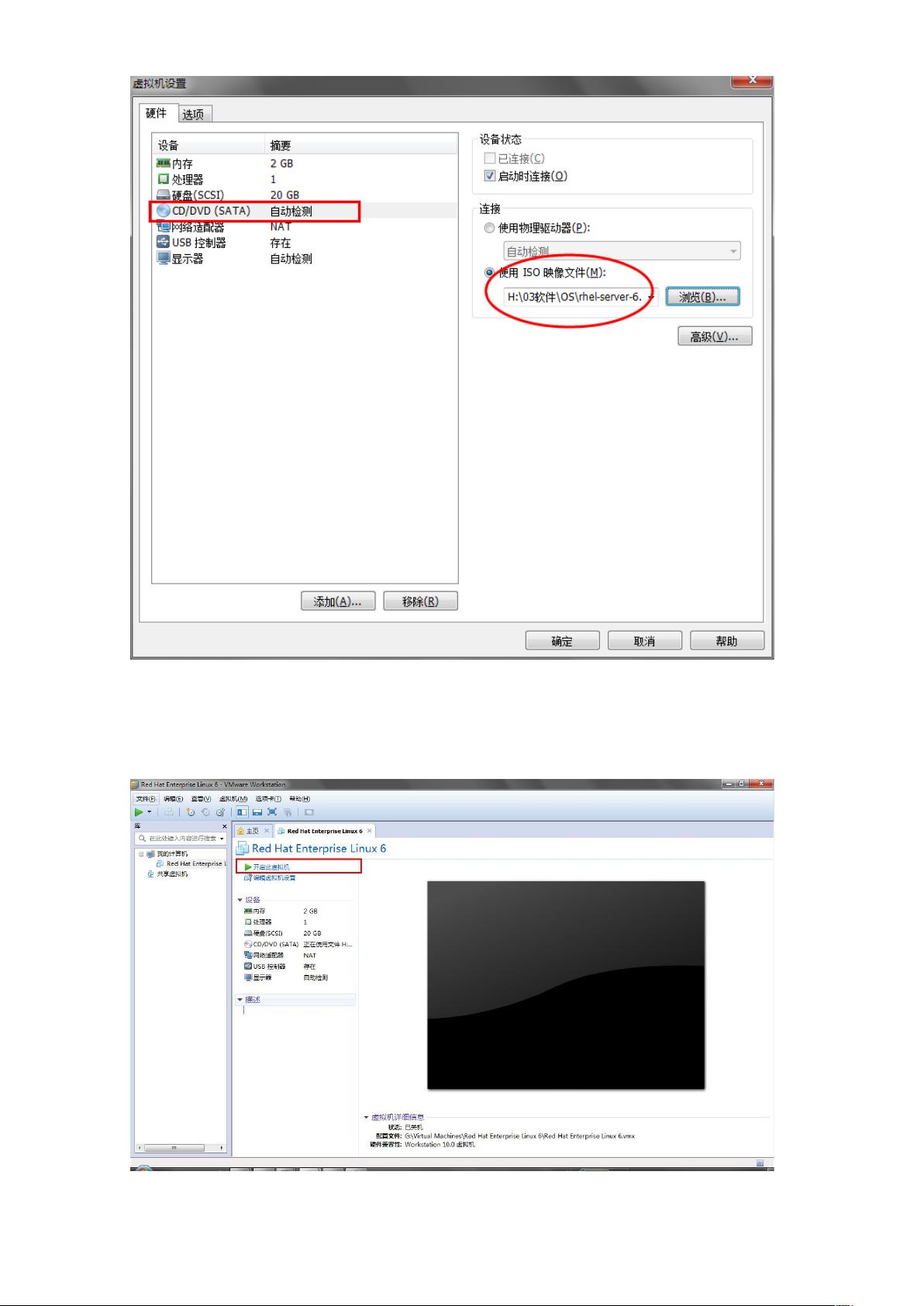VMware10安装RHEL6.3详细教程
需积分: 10 103 浏览量
更新于2024-07-22
收藏 10.3MB DOCX 举报
"VMware10环境下安装RHEL6.3的详细步骤"
在VMware10中安装Red Hat Enterprise Linux (RHEL) 6.3是一个常见的操作,以下是整个安装流程的详细步骤:
1. **配置VMware**
- 打开VMware10并选择“创建新的虚拟机”。
- 选择“典型(推荐)”安装类型,然后选择“稍后安装操作系统”。
- 在操作系统类型选择中,确认为Linux,版本为Red Hat Enterprise Linux 6 (32位)。
- 按照默认设置分配磁盘大小,通常可以根据需求调整。
- 在自定义硬件界面,可选择移除不必要的设备,如声卡和打印机。
- 完成虚拟机的创建,并加载RHEL 6.3的ISO镜像文件到虚拟机的光驱。
2. **开始安装**
- 启动虚拟机,安装程序开始运行。选择“安装或升级现有系统”并按Enter。
- 跳过光盘检测,选择“Skip”。
- 选择英文(English)作为语言,然后点击“Next”。
- 设置键盘布局为美式英语(U.S. English),点击“Next”。
3. **系统配置**
- 默认选择基本存储驱动器,点击“Next”。
- 选择“是”以清空硬盘数据,然后点击“Next”。
- 输入主机名,测试环境中通常使用默认值,但可以点击“Configure Network”来配置网络。
- 对于Systemeth0接口,选择“Edit”进行网络配置。
- 选择IPv4,设置为手动(Manual)配置。
- 根据VMware Network Adapter VMnet8的IP地址范围设定静态IP地址。
- 应用网络设置后,点击“Next”。
- 选择适当的时区,例如“Asia/Shanghai”,然后点击“Next”。
- 设置管理员(root)密码,如“abc123”,并确认。
- 如果密码安全检查出现问题,可以选择“Use Anyway”。
4. **分区规划**
- 选择“Create Custom Layout”(创建自定义布局)。
- 创建分区:
- 首先创建一个/boot分区,大小设为200MB。
- 接着创建一个交换分区(swap),大小通常建议为物理内存的两倍,例如2048MB。
- 最后,将剩余空间全部分配给根目录(/),注意Free大小应为18231MB。
- 格式化新创建的分区,并点击“Next”。
5. **写入磁盘**
- 选择“Write changes to disk”以写入磁盘改动,然后点击“Next”。
- 安装程序会开始复制文件和配置系统,此过程可能需要一段时间。
- 完成后,系统会自动重启,首次登录使用root账户和之前设置的密码。
以上步骤完成后,RHEL 6.3的安装便告一段落。在安装完成后,可能还需要进行系统更新、安装常用软件包以及配置系统服务以满足实际使用需求。对于生产环境,建议在安装过程中更加谨慎,合理规划网络、分区及安全策略。
2015-01-20 上传
2014-12-28 上传
2023-12-28 上传
2024-10-14 上传
phoenixtree_chen
- 粉丝: 0
- 资源: 6
最新资源
- C语言快速排序算法的实现与应用
- KityFormula 编辑器压缩包功能解析
- 离线搭建Kubernetes 1.17.0集群教程与资源包分享
- Java毕业设计教学平台完整教程与源码
- 综合数据集汇总:浏览记录与市场研究分析
- STM32智能家居控制系统:创新设计与无线通讯
- 深入浅出C++20标准:四大新特性解析
- Real-ESRGAN: 开源项目提升图像超分辨率技术
- 植物大战僵尸杂交版v2.0.88:新元素新挑战
- 掌握数据分析核心模型,预测未来不是梦
- Android平台蓝牙HC-06/08模块数据交互技巧
- Python源码分享:计算100至200之间的所有素数
- 免费视频修复利器:Digital Video Repair
- Chrome浏览器新版本Adblock Plus插件发布
- GifSplitter:Linux下GIF转BMP的核心工具
- Vue.js开发教程:全面学习资源指南