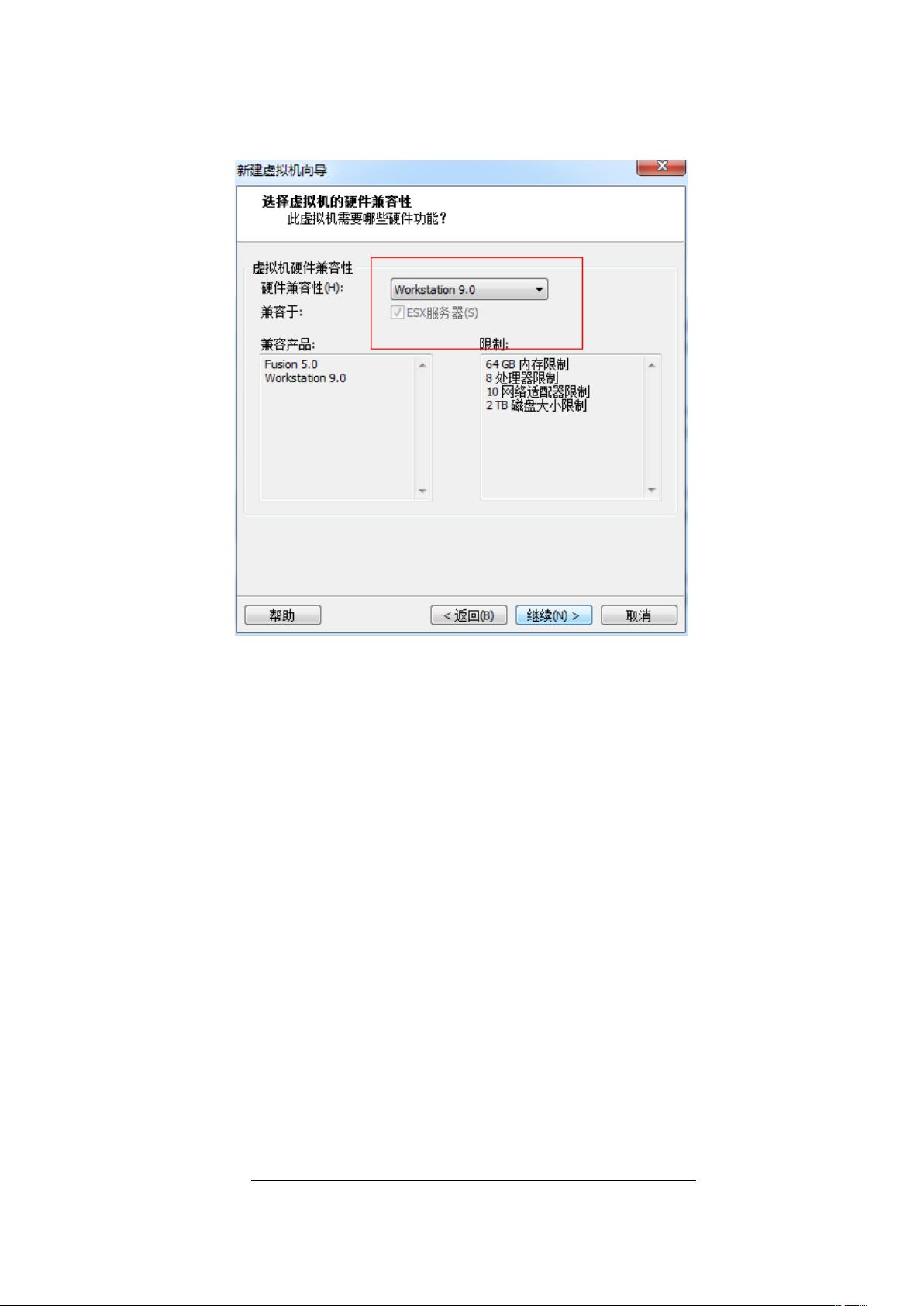VMware上详细Ubuntu安装步骤
需积分: 12 133 浏览量
更新于2024-07-25
1
收藏 1.96MB DOCX 举报
"该文档是一个详细的Ubuntu安装教程,适合初学者使用。教程通过虚拟机(VM)进行安装,包括从VM软件下载、Ubuntu镜像获取,到虚拟机配置的每一步骤,最后进行系统的安装。"
Ubuntu安装教程详细步骤:
1. **安装准备**
- 首先,你需要下载虚拟机软件,推荐链接为http://bbs.pcbeta.com/viewthread-920274-1-1.html。
- 接着,你需要从http://www.ubuntu.org.cn/download下载Ubuntu的ISO镜像。
2. **创建新的虚拟机**
- 在VM中选择“自定义”安装方式,以便能自定义更多设置。
- 选择虚拟机的版本,以确保与硬件的兼容性。
3. **配置虚拟机**
- 定义虚拟机将要安装的操作系统类型,选择Linux。
- 设定虚拟机的名称和存储位置。
- 配置虚拟机使用的CPU数量和核心数,根据实际需求设定。
- 分配足够的内存给虚拟机,通常根据你的物理机内存大小进行适当分配。
- 设置网络模式,通常选择“网络地址转换(NAT)”,以便虚拟机可以访问互联网。
- 选择I/O控制器类型,一般选择默认建议即可。
- 创建虚拟硬盘并选择硬盘类型,通常是SCSI或IDE。
- 定义硬盘大小,根据你的使用需求进行设置,可以创建一个较大的磁盘以适应未来的需求。
- 选择磁盘文件的存储方式,单个文件或多个文件,根据个人喜好选择。
- 最后,在完成前别忘了添加Ubuntu ISO镜像作为启动设备。
4. **启动安装过程**
- 完成虚拟机的配置后,启动虚拟机电源。
- 安装程序启动后,选择中文界面,并开始安装。
- 为了加快安装速度,可以在此时断开网络,避免安装过程中下载更新和语言包。
- 如果你不打算对硬盘进行分区,可以选择不进行分区。
- 点击“现在安装”开始系统安装过程。
5. **安装过程**
- 安装过程中,系统会提示一些基本设置,如地理位置、用户信息等,请按照提示操作。
- 安装完成后,重启虚拟机,你就拥有了一台运行Ubuntu的虚拟机。
本教程详细介绍了使用虚拟机VMware进行Ubuntu安装的全过程,适合首次接触Ubuntu或者虚拟机的新手。在安装过程中,务必按照步骤细心操作,以免出错。同时,根据个人的硬件条件和使用需求,可适当调整虚拟机的配置参数。
741 浏览量
点击了解资源详情
203 浏览量
203 浏览量
3274 浏览量
2024-08-03 上传
2022-10-14 上传
于海洋-童鞋
- 粉丝: 11
最新资源
- 系统开发与运行基础:软件工程与需求分析
- Lua编程艺术:简洁与扩展
- Ant入门指南:Java项目构建与Eclipse集成
- ASP.NET数据验证控件电子书籍详解
- 分片连续算法实现高清晰图像缩放
- 构建基于AJAX的无刷新电子邮件系统
- 入门游戏设计:从 Saving Sera 到编程实践
- C++指针详解:数组、指针数组与多维指针
- WebSphere Portal 6.0与DB2 8.2.5安装与配置指南
- 深入解析J2EE的13大核心技术
- HP SIM 5.2安装与配置指南:Windows版详细教程
- ASP入门教程:动态网站设计揭秘
- C/C++面试笔试深度解析:从基础到高级
- JSP2.0技术入门指南:Java Servlet与JSF基础
- 数据库中的利器:存储过程详解与优势
- ATM与ADSL技术详解:电信网络基础