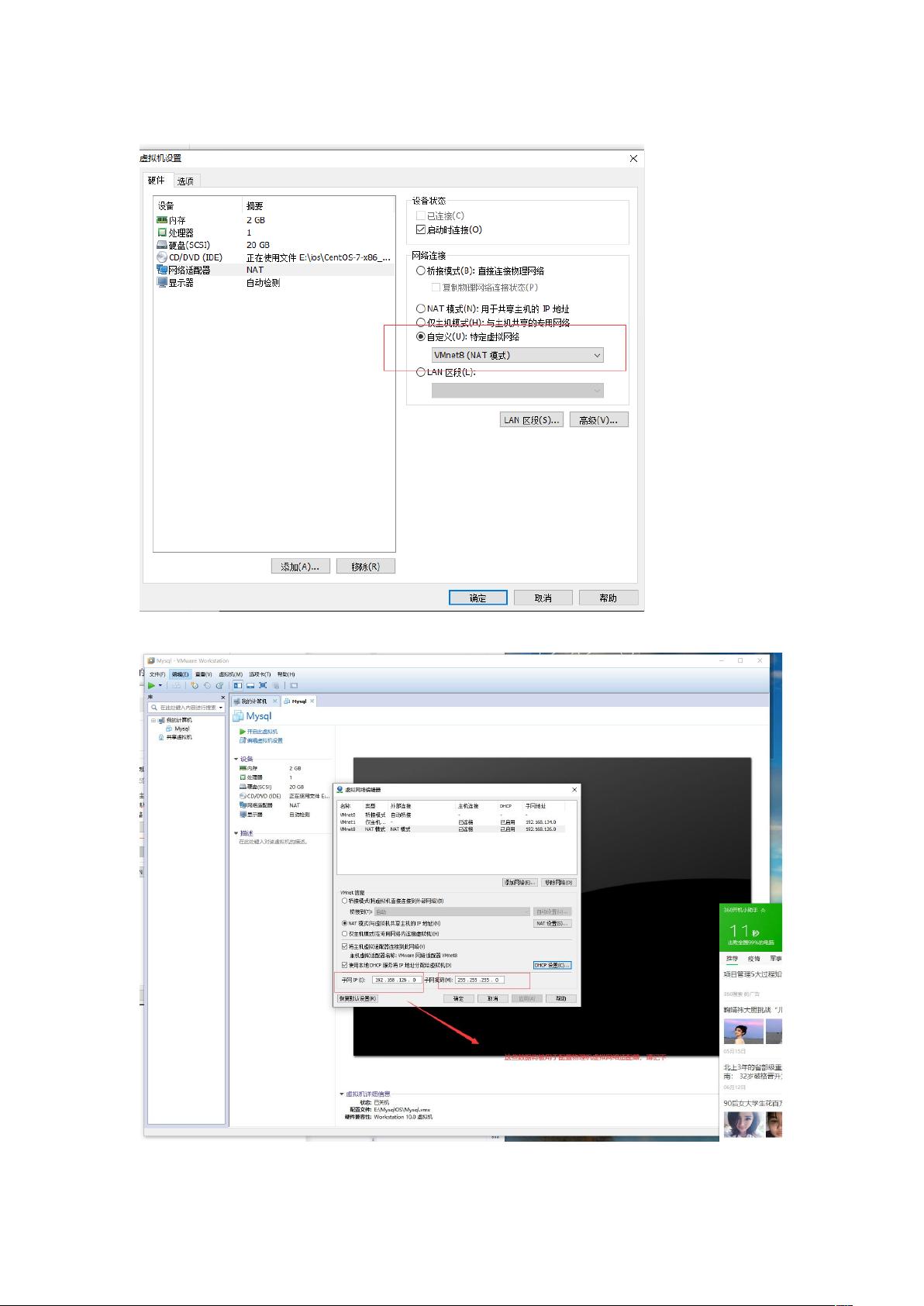Windows下使用VMware配置NAT模式虚拟机网络教程
需积分: 11 70 浏览量
更新于2024-08-08
收藏 499KB DOCX 举报
"本文档主要介绍了如何在NAT模式下配置虚拟机网络,特别是在Windows系统中使用VMware(VM)搭建Linux虚拟机的步骤。通过NAT模式,虚拟机可以共享主机的网络连接,实现访问互联网的功能。"
在NAT模式下配置虚拟机网络是一个关键的步骤,对于学习和开发环境来说尤其重要。以下是一些详细步骤和相关知识点:
1. **NAT模式介绍**:
NAT(Network Address Translation)模式是一种网络连接类型,允许虚拟机通过主机的网络接口访问外部网络,同时对外部网络隐藏内部网络结构。在这种模式下,虚拟机的网络流量会经过主机的NAT转换,使得虚拟机能够获得来自主机的IP地址来访问外部网络。
2. **选择网络适配器**:
在VMware中,选择“自定义:特定虚拟网络”下的VMnet8,这是NAT模式所对应的网络设置。VMnet8为虚拟机提供了一个独立的网络环境,同时通过NAT服务与主机共享网络连接。
3. **配置DHCP**:
DHCP(Dynamic Host Configuration Protocol)用于自动分配虚拟机的IP地址。在VMware的网络适配器设置中,确保DHCP是开启状态,以确保虚拟机能获取到有效的IP地址,且该地址需在指定的IP范围之内。
4. **管理物理机网络适配器**:
查看并管理物理机上的网络适配器,通常需要禁用不使用的VMnet接口(如VMnet1),以避免冲突。保留VMnet8,因为它是NAT模式所需的网络接口。
5. **配置虚拟机网卡**:
在Linux虚拟机中,进入`/etc/sysconfig/network-scripts`目录,找到相应的网络配置文件(如`ifcfg-ens32`)。编辑这个文件,修改以下配置项:
- `BOOTPROTO`:设置为`dhcp`,让虚拟机通过DHCP获取IP地址。
- `ONBOOT`:设置为`yes`,确保虚拟机启动时网络服务自动启用。
6. **保存并应用配置**:
修改完成后,使用`:wq!`保存并退出vi编辑器。然后执行`systemctl restart network`或`ifdown ens32 && ifup ens32`命令,重启网络服务以应用新的配置。
7. **测试网络连通性**:
使用`ping`命令检查虚拟机与外部网络(如Google DNS `8.8.8.8`)的连通性。同时,验证虚拟机与主机之间的通信,以及主机能否ping通虚拟机,确保网络配置正确无误。
通过以上步骤,你可以在NAT模式下成功配置虚拟机网络,使得Linux虚拟机能够在Windows主机上访问互联网并与其他网络设备进行通信。这种方式方便了开发、测试和学习,同时也保护了物理主机的网络配置不受虚拟机的影响。
544 浏览量
2021-12-09 上传
2024-04-08 上传
2021-12-09 上传
2022-06-23 上传
418 浏览量
294 浏览量
114 浏览量
212 浏览量
正伟
- 粉丝: 0
- 资源: 2
最新资源
- 网络蜘蛛基本原理和算法
- 搜索引擎基本原理和算法介绍
- 计算机网络第四版(谢希仁)习题详细答案.doc
- Efficient C++ Performance Programming TechniquesAddison.Wesley.Efficient.C...Performance.Programming.Techniques.pdf
- CISCO路由器配置手册.doc
- IAR-AVR C编译器指南.pdf
- 软件工程学习书《人月神话》
- 40种网页常用小技巧
- rose ha 配置文档
- Software Architecture4+1
- 索引的SQL语句优化
- C++实现人工神经网络的类
- Qt嵌入式图形开发(入门篇)
- J2EE中文教材.doc
- 实战XML第二版.pdf
- Qt嵌入式图形开发(基础篇).pdf