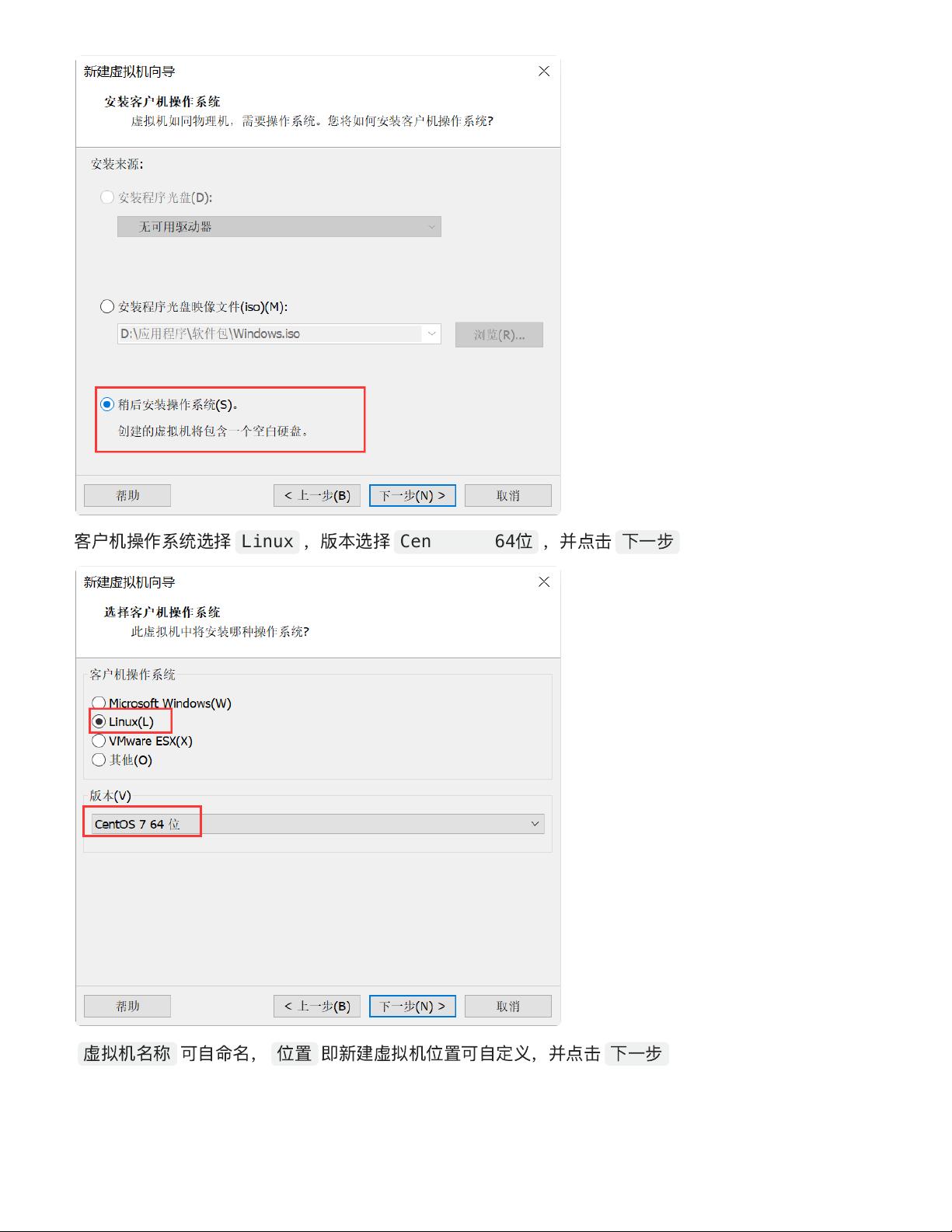VMware快速安装CentOS7指南
需积分: 0 169 浏览量
更新于2024-06-28
1
收藏 5.5MB PDF 举报
"VMware安装CentOS7教程,包括下载镜像、新建虚拟机、安装系统和设置网络"
本教程详细介绍了如何在VMware上安装CentOS7操作系统,适合初次安装虚拟机或对CentOS7有需求的用户。以下是整个过程的详细步骤:
1. **下载CentOS7镜像**:
- 访问CentOS官网,选择合适的版本和CPU架构,这里推荐使用清华大学开源软件镜像站下载以获得更快的速度。
- 下载最小版镜像,以减少安装所需的空间。
2. **VMware中新建CentOS7虚拟机**:
- 打开VMwareWorkstation,选择“创建新的虚拟机”。
- 选择“典型(推荐)”安装类型,然后“下一步”。
- 选择“稍后安装操作系统”,再“下一步”。
- 指定操作系统为Linux,版本为CentOS7 64位,然后“下一步”。
- 自定义虚拟机名称和位置,以及磁盘大小(例如20GB),选择“将虚拟磁盘存储为单个文件”,再“下一步”。
- 最后,确认设置并点击“完成”。
3. **安装CentOS7系统**:
- 在虚拟机配置中,指定已下载的CentOS7 ISO镜像文件路径。
- 启动虚拟机,选择“Install CentOS7”并按Enter键。
- 配置语言为中文,设置时间和日期为上海时区。
- 进行系统分区,选择“安装位置”。创建以下分区:
- /boot分区:存放启动文件,通常200MB。
- swap分区:通常是物理内存的两倍,比如512MB。
- /(根)分区:剩余空间分配给根分区,自动分配。
- 接受分区更改,开始安装。
- 设置Root密码,这是系统管理员登录所需的密码。
4. **安装完成与启动**:
- 安装完成后,虚拟机会自动重启,显示登录页面,至此安装完毕,可以正常使用。
5. **VMware网段修改**:
- 如果需要修改虚拟机的网络设置,可以配置静态IP地址。
- 使用vi编辑器打开网卡配置文件,如`/etc/sysconfig/network-scripts/ifcfg-ens33`。
- 修改相关配置项,如IPADDR、NETMASK、GATEWAY等,以适应所需的网络环境。
通过以上步骤,用户能够在VMware环境下成功安装并配置好CentOS7虚拟机,包括基本的网络设置。这为后续的开发、测试或学习环境搭建提供了基础。
点击了解资源详情
715 浏览量
点击了解资源详情
142 浏览量
308 浏览量
121 浏览量
2022-08-08 上传
511 浏览量
real向往
- 粉丝: 343
- 资源: 1
最新资源
- 《LINUX与UNIX SHELL编程指南》读书笔记
- DELL MD3000 软件安装配置
- 程序设计模式解说 - 追MM版
- ASP.NET中数据库的使用实训指导.pdf
- SELinux usage guide
- spring+hibernate+struts的配置整和
- ansys技巧全集(很好的ansys技巧 英文版) 很多书上都没有的技巧
- wavecom 模块常用AT指令手册.pdf
- HTTP协议中文版.pdf
- 汽车测距预警及险警系统结构与设计研究
- iReport使用手册
- 中国移动代理服务器(MAS)设备规范.doc
- 转发:嵌入式视频处理基本原理
- MS SQL全库导入oracle
- jbpm中文入门指南
- core java I 笔记
 已收录资源合集
已收录资源合集