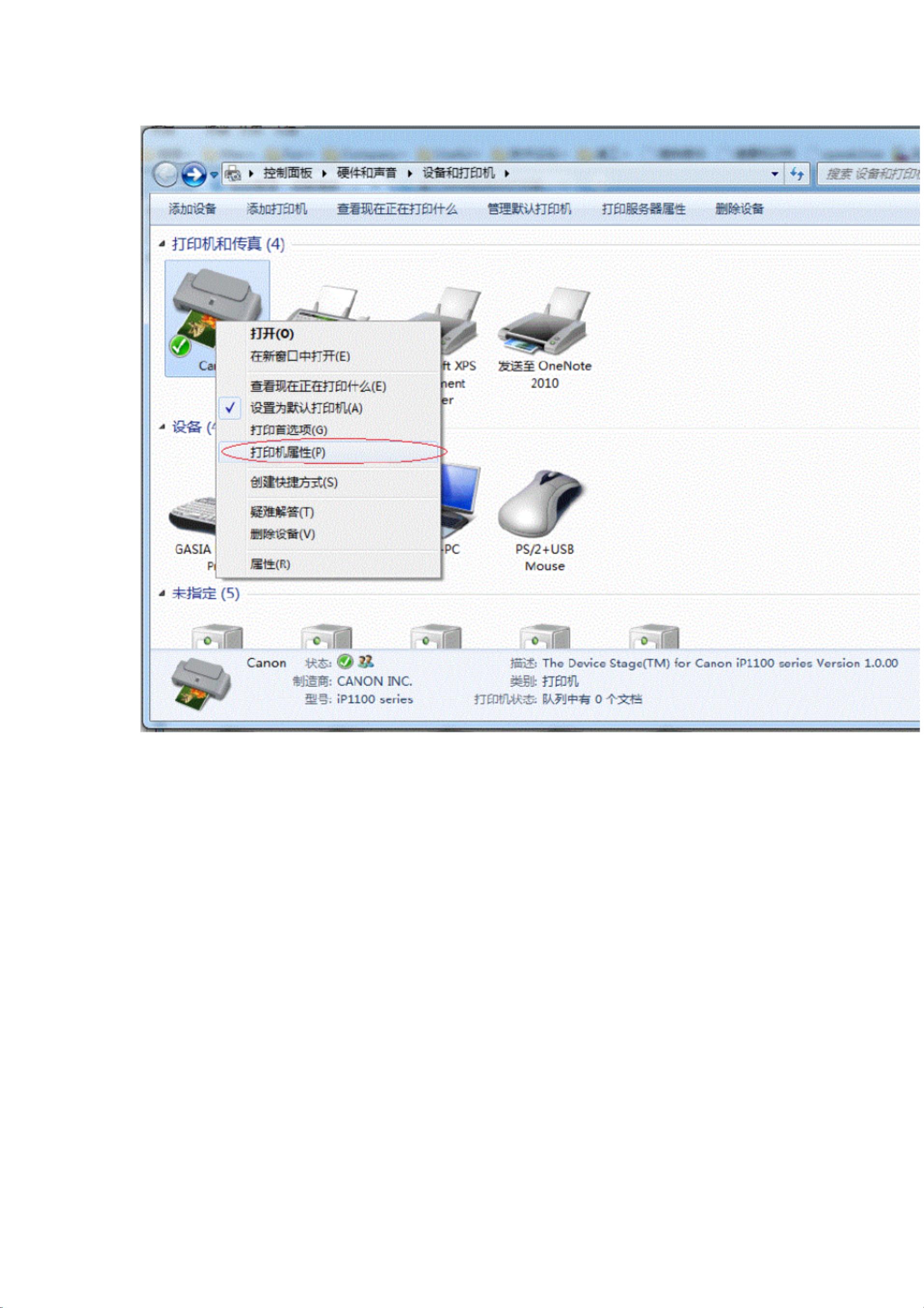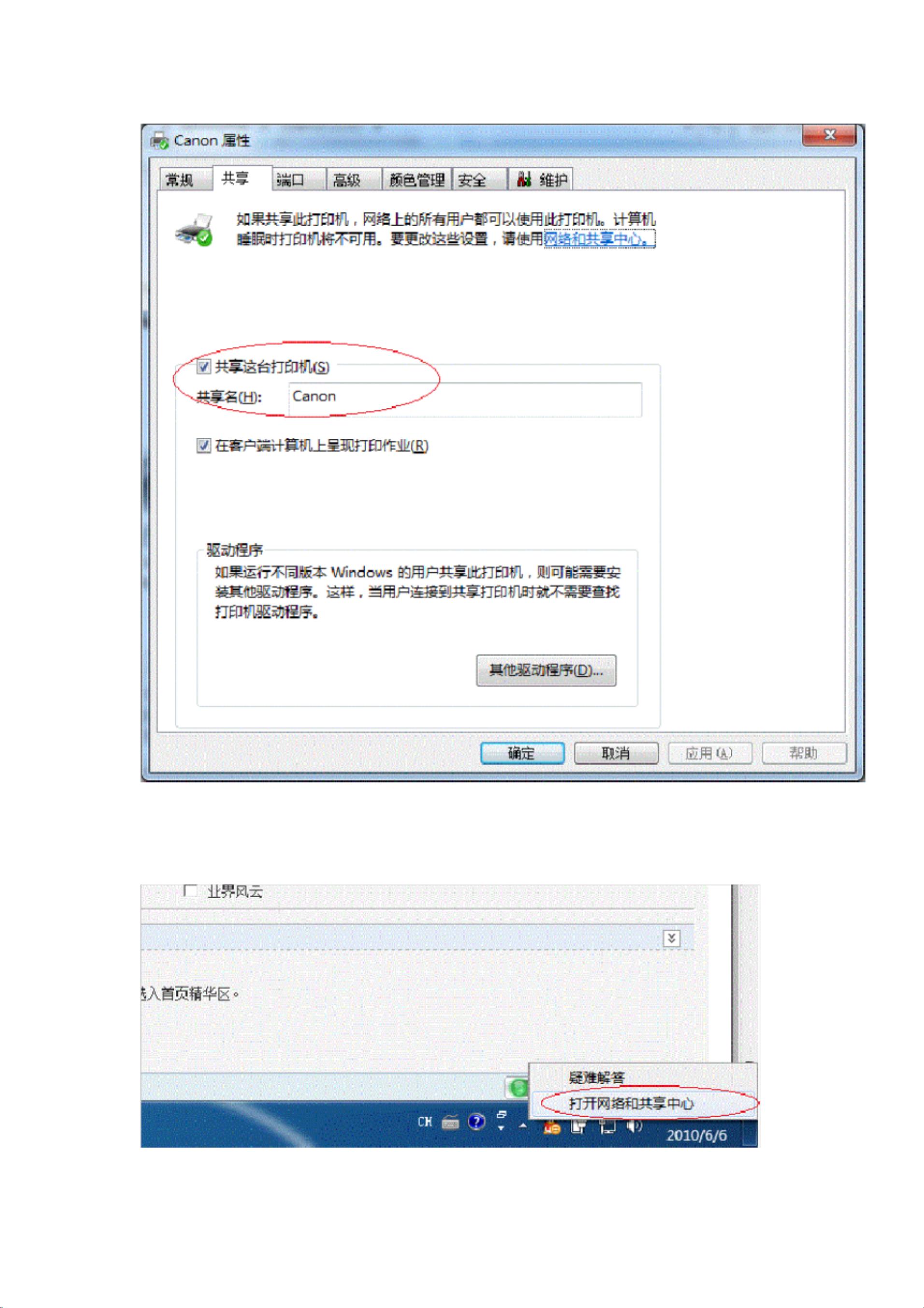Win7局域网打印机共享设置步骤详解
版权申诉
92 浏览量
更新于2024-07-07
收藏 12.77MB PDF 举报
"Win7局域网打印机详细图文流程设置参考.pdf"
在Windows 7操作系统中设置局域网打印机共享,可以让同一网络内的多台计算机共用一台打印机,极大地提高了办公效率。以下是详细的步骤:
第一步:启用Guest用户
为了允许其他用户访问共享打印机,需要开启Guest账户。在开始菜单中,右键点击“计算机”,选择“管理”。在打开的“计算机管理”窗口中,找到并双击“Guest”,取消选中“账户已禁用”选项。
第二步:共享打印机
进入“设备和打印机”设置,找到已连接并安装好驱动的打印机,右键点击选择“打印机属性”。在“共享”选项卡中,勾选“共享这台打印机”,并设定一个易记的共享名称。
第三步:高级共享设置
右键点击任务栏网络图标,选择“打开网络和共享中心”。根据网络类型(例如工作网络),点击“选择家庭组和共享选项”,然后选择“更改高级共享设置”。在相应的网络配置(家庭或工作、公共)下,按照提示设置共享选项,尤其是开启文件和打印机共享,以及确保“密码保护的共享”设置为“使用共享密钥”。
第四步:设置相同的工作组
确保所有需要共享打印机的计算机都在同一个工作组。通过“计算机”属性查看并确认工作组设置,如果不一致,则需更改并重启计算机以使设置生效。
第五步:在其他计算机上添加共享打印机
在需要共享打印机的其他Win7计算机上,可以通过以下方法添加打印机:
1. “设备和打印机”中点击“添加打印机”。
2. 选择“添加网络、无线或蓝牙打印机”。
3. 系统会自动搜索网络中的打印机,找到共享的打印机后,点击添加即可。
4. 需要时,按照提示安装必要的驱动程序。
在XP系统中,添加共享打印机的步骤大致相同,只是界面可能略有差异。
总结来说,设置Win7局域网打印机共享涉及的主要知识点包括:启用Guest账户、共享打印机设置、高级共享设置调整、确保计算机在同一工作组以及在其他计算机上添加网络打印机。这些步骤确保了局域网内的计算机能够成功识别并使用共享的打印机资源。
2021-12-26 上传
2021-12-27 上传
2021-11-24 上传
2022-02-02 上传
czq131452007
- 粉丝: 2
- 资源: 12万+
最新资源
- 后端
- pyalgs:软件包pyalgs使用Python在Robert Sedgwick的算法中实现算法
- gDoomsday-开源
- maximize-all-windows:Firefox插件,用于最大化所有浏览器窗口
- PHPCMS的企业黄页模块(技术宅社区修改版) v20130628
- InspectIcon.r7s2c1z9ui.gaSVxHJ
- 简单线性回归
- Mopidy是用Python编写的可扩展音乐服务器-Python开发
- 参考资料-基于RTL8019AS的单片机TCPIP网络通信.zip
- dag:DAG实施中
- Script Menu-crx插件
- HackBulgariaJavaCourseApplication:哈克保加利亚Java课程应用程序的任务
- 适用于Python程序的采样探查器-Python开发
- 参考资料-基于rs485总线的智能家居系统.zip
- 各个版本的oracle dataaccess
- milestone-project-02:这是一个使用HTML 5,CSS和JS创建的旅行网站,我必须在其中添加Google API,Sky Scanner API和电子邮件