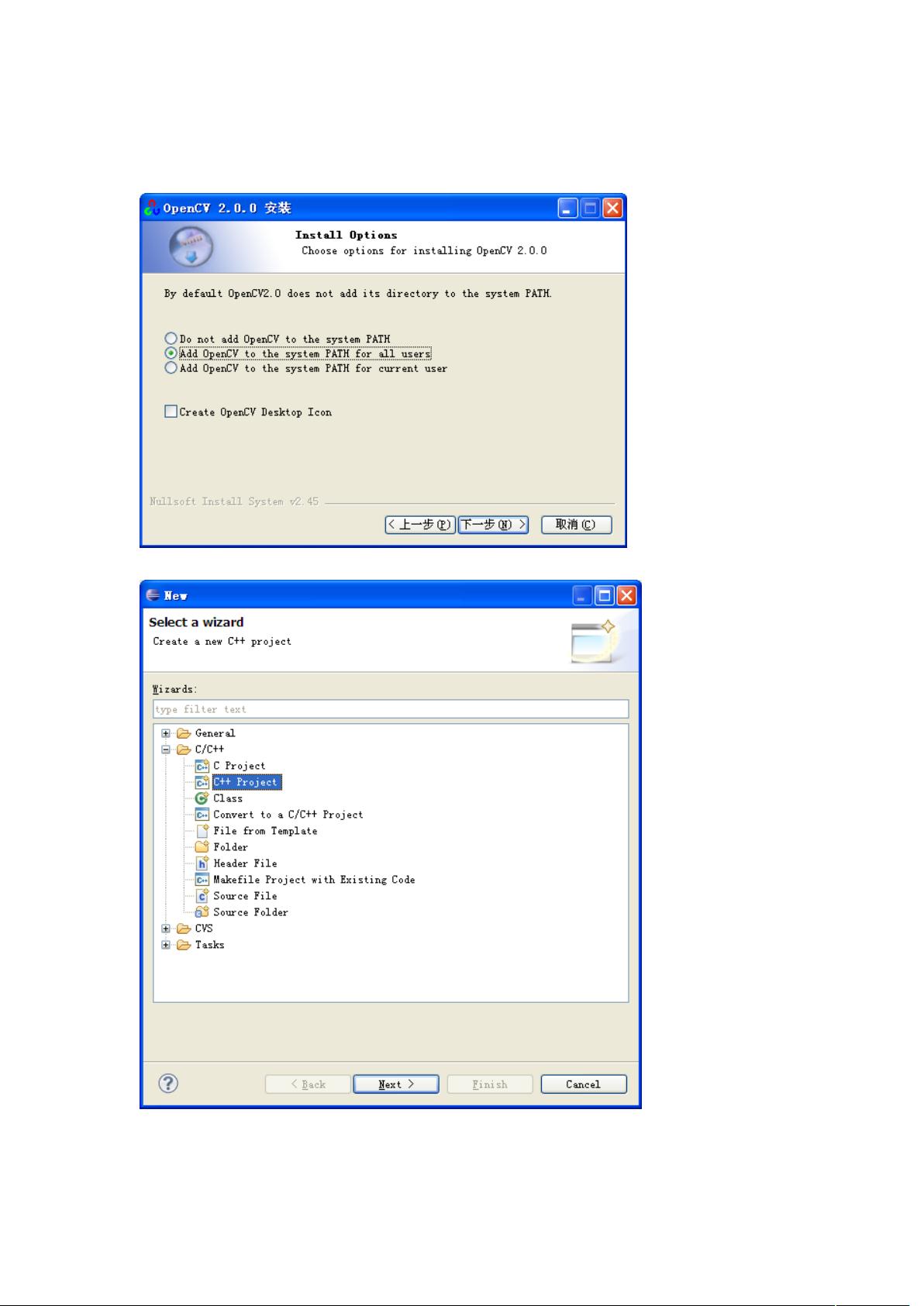Eclipse中配置OpenCV2.0开发环境步骤详解
"本文将详细介绍如何在Eclipse集成开发环境中搭建OpenCV的开发环境,以及解决可能出现的问题。"
OpenCV是一个强大的计算机视觉库,广泛应用于图像处理和机器学习领域。Eclipse作为流行的开源Java IDE,同时也支持C++开发,与OpenCV结合可以提供一个高效的编程环境。下面我们将按照步骤来一步步配置Eclipse+OpenCV的开发环境。
首先,安装OpenCV是非常关键的一步。为了确保安装顺利,避免在路径中包含空格或中文字符,建议将OpenCV安装在根目录下,例如E:\OpenCV2.0。安装完成后,别忘了在系统的环境变量中添加OpenCV的bin目录(E:\OpenCV2.0\bin),这样系统就能正确识别OpenCV的相关库和可执行文件。
接下来,在Eclipse中创建一个新的C++工程。打开Eclipse,选择"File" -> "New" -> "C++ Project",然后按照提示输入工程名称并选择适当的构建工具链,如GCC。
在新创建的工程中,我们需要配置OpenCV的头文件路径和库文件路径。右键点击工程,选择"Properties" -> "C/C++ Build" -> "Settings" -> "Tool Settings"选项卡。在GCCC++ Compiler的设置中,添加OpenCV的头文件路径:"E:\OpenCV2.0\include\opencv"。在GWC++ Linker的libraries中,添加OpenCV所需的库文件,如libcv200等,并在library search path中添加OpenCV的lib目录:"E:\OpenCV2.0\lib"。
配置完成后,我们可以编写简单的OpenCV程序进行测试。例如,创建一个显示图片的程序,包括加载图片、创建窗口、显示图片和释放资源等操作。需要注意的是,如果在Eclipse中运行程序,需要在"Run Configurations"的"Arguments"中指定图片的路径。
然而,可能会遇到一个问题,即`__exchange_and_add`错误,这是由于使用了MinGW 3.4.5编译器导致的C_XADD定义错误。解决这个问题的方法是手动修改OpenCV的源代码。在"cxoperations.hpp"文件(位于E:\OpenCV2.0\include\opencv)中,找到第67-68行的#include语句,将其替换或注释掉,以适应MinGW编译器。
通过以上步骤,你应该已经成功地在Eclipse中配置了OpenCV开发环境,并且解决了可能遇到的编译问题。现在你可以在这个环境中自由地开发和调试OpenCV相关的C++项目了。记住,不断实践和学习是提高OpenCV技能的关键。
372 浏览量
372 浏览量
2663 浏览量
647 浏览量
101 浏览量
260 浏览量
MeAndJack
- 粉丝: 210
最新资源
- iBATIS 2.0开发指南:入门与高级特性的全面解析
- ESRI Shapefile技术描述详解
- MIF格式详解:GIS地图交换标准
- WEB标准解析与网站重构实践
- 深入解析JUnit设计模式
- PowerDesigner 6.1数据库建模详解与教程
- Spring框架开发者指南(中文版)
- 中文Vim教程:实践导向的手册
- Jboss EJB3.0 实例教程:从入门到精通
- Ant入门与高级应用指南
- Linux系统移植实战:从Bootloader到交叉工具链
- 数缘社区:数学与密码学资源宝库
- ADO.NET深度探索:连接、执行与数据处理
- Eclipse基础入门:集成开发环境详解
- Oracle动态性能视图详解与使用
- Java开发必备:字符串处理与日期转换技巧