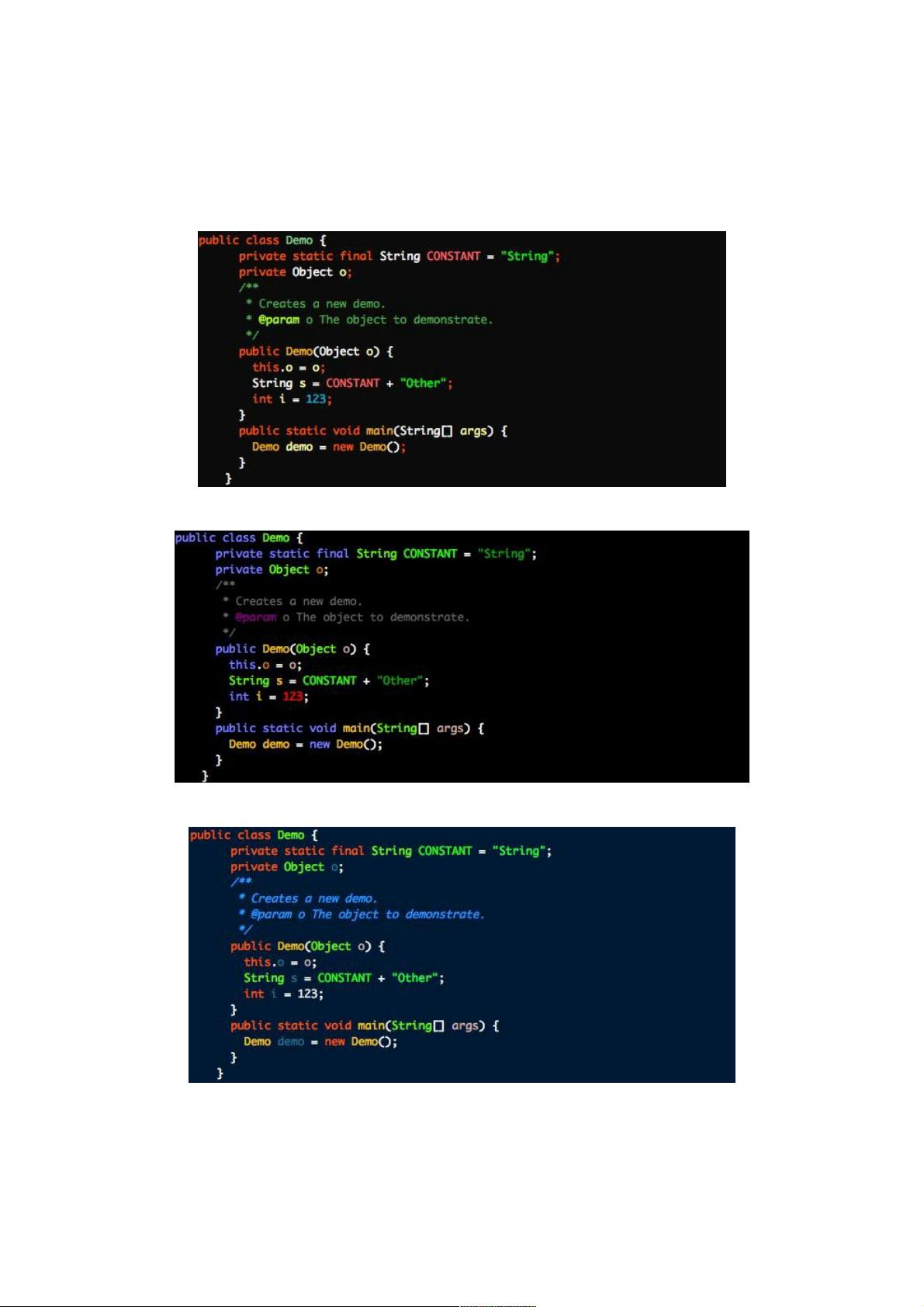IntelliJ IDEA彩色代码主题设置教程
141 浏览量
更新于2024-09-01
收藏 541KB PDF 举报
"这篇教程详细介绍了如何在IntelliJ IDEA中设置彩色代码主题,提供了多个主题供用户选择,并给出了步骤清晰的配置指南。"
在编程环境中,代码的色彩搭配对于提高编码效率和阅读体验至关重要。IntelliJ IDEA,作为一款强大的Java集成开发环境,允许用户自定义代码显示的主题,以满足个人喜好和舒适度。本文手把手教你如何为IntelliJ IDEA配置各种彩色代码主题。
首先,你可以从提供的几个主题中挑选你喜欢的风格,例如VibrantUnknown(Darcula)、FadeComments、NicePython、Solarized、Havenjark以及GeditForElegantGnome和Gvim等。这些主题各具特色,有的以深色背景为主,减轻视觉疲劳;有的色彩鲜明,突出代码结构。
选定主题后,你需要访问GitHub上的「intellij-idea-tutorial」仓库来下载相应的主题文件,通常是一个jar包。以「SublimeMonoKai」主题为例,下载完成后,打开IntelliJ IDEA进行设置。
在IntelliJ IDEA中,选择“File”菜单,然后点击“Import Settings”,导入你刚才下载的jar包。这一步是将主题引入到IDE中。
接下来,如果你使用的是Mac系统,可以通过“IntelliJ IDEA”>“Preferences”进入设置界面。在Windows系统中,这个选项可能位于“File”>“Settings”。在设置界面中,找到“Editor”下的“Colors & Fonts”选项,这里可以管理代码的颜色方案。
在“Colors & Fonts”界面,你可以看到已导入的主题,选择你刚刚导入的SublimeMonoKai主题,点击“Apply”和“OK”保存设置。需要注意的是,为了使新主题生效,你需要重启IntelliJ IDEA。
重启后,你会看到代码编辑器的色彩已经变成了所选主题的颜色,代码高亮和背景色都会有所变化,从而提供更好的视觉效果。这个过程旨在帮助开发者创造一个更加舒适和个性化的编程环境。
通过遵循这个教程,你不仅可以了解如何在IntelliJ IDEA中设置代码主题,还可以探索更多可用的主题,以提升你的编程体验。如果你在操作过程中遇到问题或者有其他疑问,可以留言提问,作者会及时给予解答。同时,别忘了对分享教程的作者表示支持,比如在GitHub上给予项目Star或Fork。
定制IntelliJ IDEA的主题不仅可以个性化你的工作空间,还可以帮助你更高效地阅读和编写代码,所以掌握这个技巧对于提升开发效率大有裨益。
2018-09-30 上传
2020-08-19 上传
2020-10-19 上传
2020-08-27 上传
2021-09-11 上传
2022-03-19 上传
2020-08-19 上传
2016-01-09 上传
weixin_38723236
- 粉丝: 7
- 资源: 924
最新资源
- target-deep-learning:正在进行中的有关神经网络以进行图像异常检测的项目
- 易语言-置托盘图标和弹出托盘菜单程序
- 基于三菱PLC的煤质采样程序.rar
- FunAdmin V1.0 开源管理系统
- 自动CAR-Amit-
- describe-number:在Emacs中任意描述任意数量的数字
- simple_dashboard
- react-parallax:一个用于视差效果的React组件
- SaveVSUMLDiagramsToImageFile:针对Visual Studio 2013 Ultimate和Visual Studio 2015 Enterprise的MSDN“如何:将UML图导出到图像文件”的实现
- CS323-CollinEthanProject:Collin Umphrey和Ethan Monnin-CS323类项目
- 367DataScience
- qa-form-helper:用于 Web 表单 QA 的自动填充书签
- 马丁-福勒-分解第二
- LiteMap Toolbar-crx插件
- 经典三菱PLC带两伺服用于焊接机器程序.rar
- zipkin-rabbit-swagger