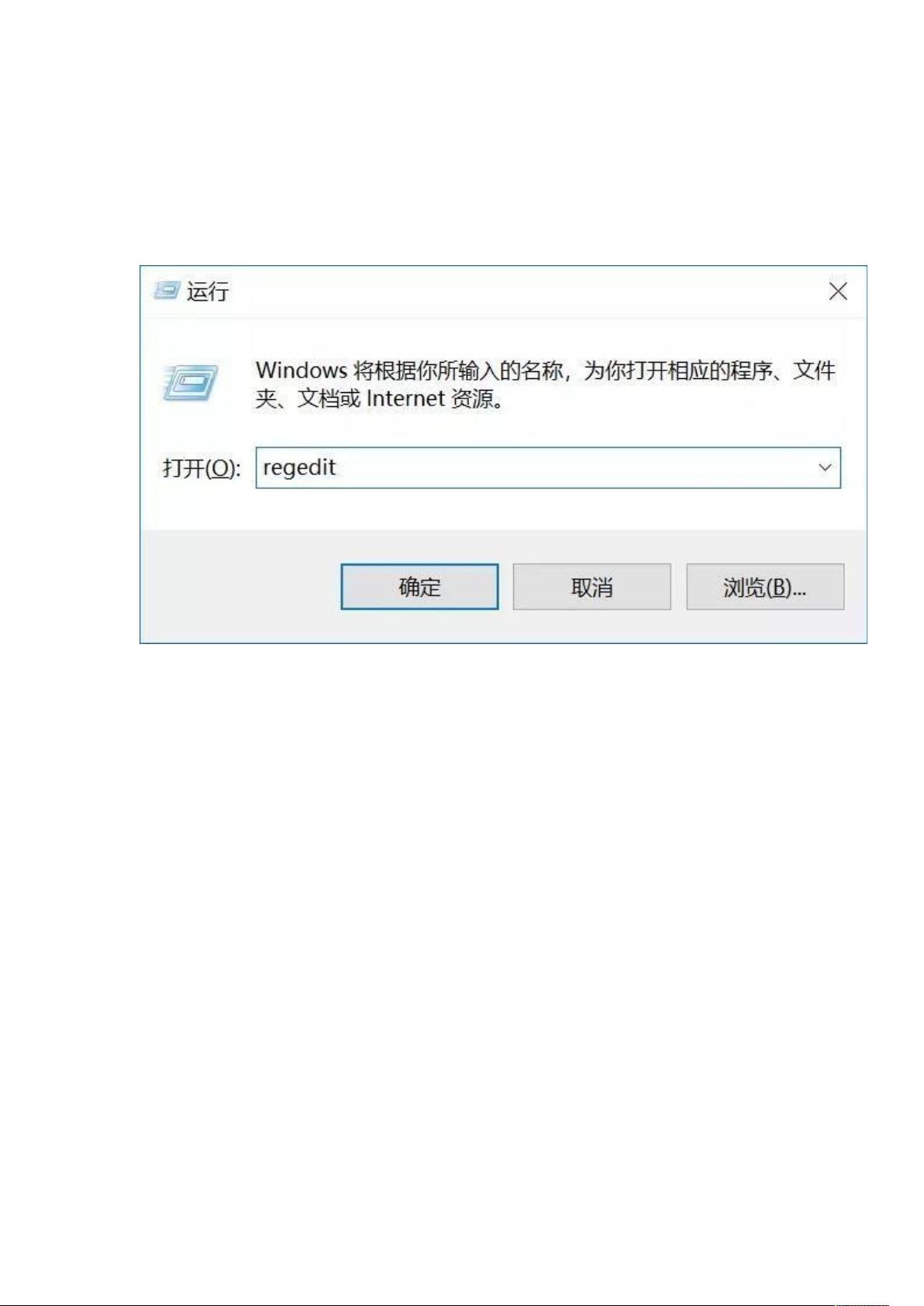彻底关闭Win10自动更新步骤详解
需积分: 14 30 浏览量
更新于2024-07-09
收藏 1.33MB DOCX 举报
"Win10自动更新的永久关闭方法包括通过服务设置和注册表编辑两步操作。首先,在服务设置中禁用'WindowsUpdate'和'WindowsUpdateMedicService',然后在注册表中修改'UsoSvc'的'Start'值以及'FailureActions'的特定数据位。如果遇到权限问题,可以使用CMD命令或修改注册表来解决问题。"
在Windows 10操作系统中,自动更新功能虽然有助于保持系统安全,但有时可能会对用户造成不便,例如频繁的重启或者占用网络带宽。为了解决这个问题,我们可以采取以下步骤永久关闭Win10的自动更新:
1. **服务中关闭Windows Update**:
- 打开服务管理界面 (services.msc),找到'WindowsUpdate'服务。
- 双击该服务,将启动类型改为“禁用”,并点击“停止”按钮。
- 转至“恢复”选项卡,将默认的“重新启动服务”改为“无操作”。
2. **注册表中关闭Windows Update**:
- 运行注册表编辑器 (regedit)。
- 导航到[HKEY_LOCAL_MACHINE\SYSTEM\CurrentControlSet\Services\UsoSvc]。
- 修改'Start'键的值,将其十六进制值改为“4”。
- 修改'FailureActions'键的二进制数据,更改特定位置的数值以阻止服务自动重启。
3. **关闭关联服务WindowsUpdateMedicService**:
- 同样在服务管理界面,找到'WindowsUpdateMedicService',并将其启动类型设为“禁用”。
4. **处理权限问题**:
- 如果无法禁用'WindowsUpdateMedicService',可以尝试通过命令提示符 (CMD) 或注册表编辑器修改相关注册表项。
- 在CMD中运行命令行`REG add "HKLM\SYSTEM\CurrentControlSet\Services\WaaSMedicSvc" /v "Start" /t REG_DWORD /d "4" /f`。
- 或者直接在注册表中找到对应键值进行修改。
通过以上步骤,Win10的自动更新功能理论上会被有效地禁用。然而,值得注意的是,微软可能在后续的系统更新中恢复这些设置,因此建议定期检查这些设置以确保它们仍处于禁用状态。同时,关闭自动更新可能会导致错过重要的安全补丁和新功能,因此在关闭前应考虑其可能带来的安全风险。
2021-09-27 上传
2021-09-27 上传
2021-09-27 上传
2021-05-13 上传
2021-09-27 上传
2021-09-27 上传
2021-09-27 上传
2021-12-01 上传
2021-09-27 上传
wudongwudong888
- 粉丝: 0
- 资源: 3
最新资源
- JDK 17 Linux版本压缩包解压与安装指南
- C++/Qt飞行模拟器教员控制台系统源码发布
- TensorFlow深度学习实践:CNN在MNIST数据集上的应用
- 鸿蒙驱动HCIA资料整理-培训教材与开发者指南
- 凯撒Java版SaaS OA协同办公软件v2.0特性解析
- AutoCAD二次开发中文指南下载 - C#编程深入解析
- C语言冒泡排序算法实现详解
- Pointofix截屏:轻松实现高效截图体验
- Matlab实现SVM数据分类与预测教程
- 基于JSP+SQL的网站流量统计管理系统设计与实现
- C语言实现删除字符中重复项的方法与技巧
- e-sqlcipher.dll动态链接库的作用与应用
- 浙江工业大学自考网站开发与继续教育官网模板设计
- STM32 103C8T6 OLED 显示程序实现指南
- 高效压缩技术:删除重复字符压缩包
- JSP+SQL智能交通管理系统:违章处理与交通效率提升