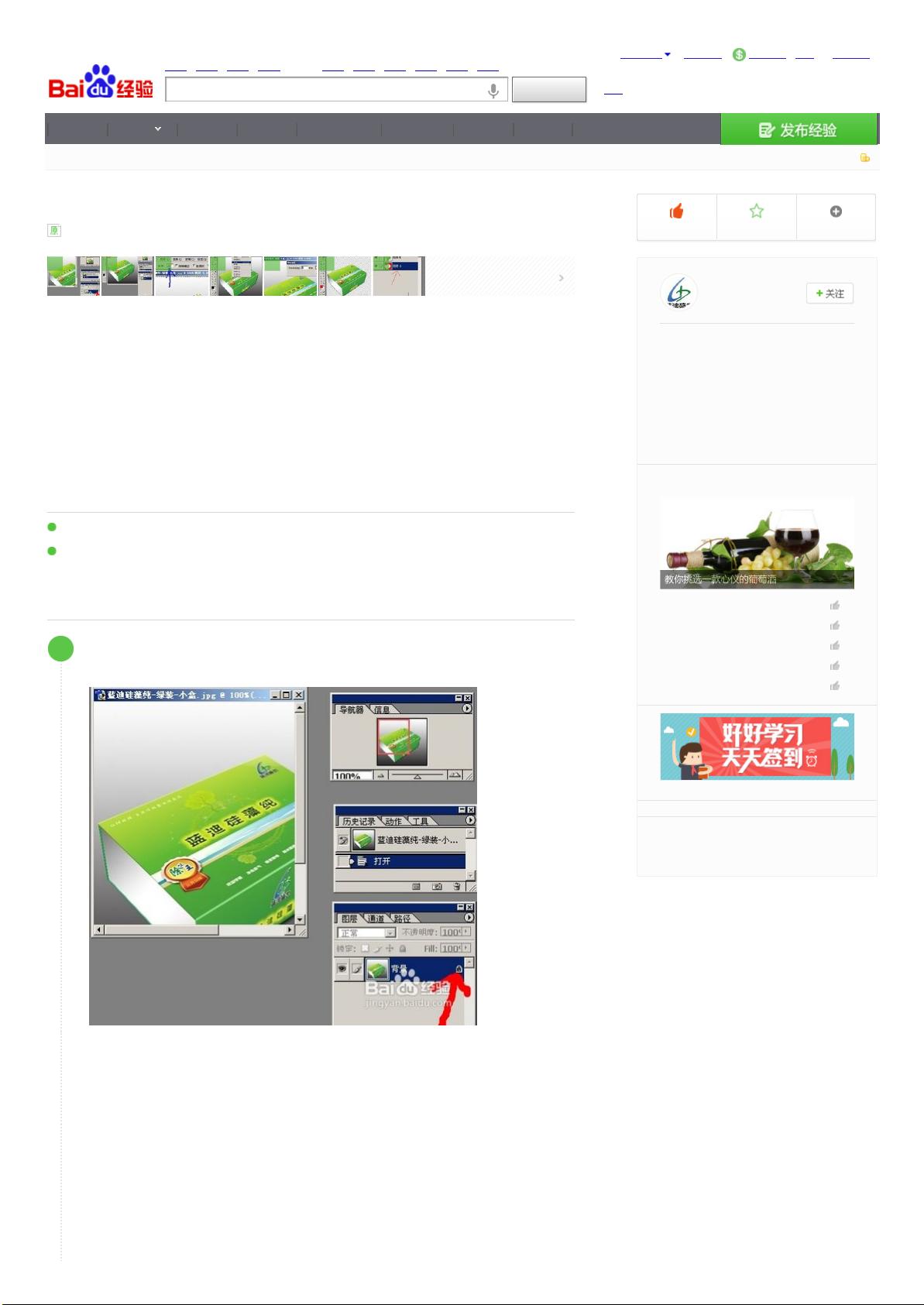Photoshop快速去除图片背景教程
本文档详细介绍了如何在Photoshop中快速将图片背景变透明,适用于背景颜色与图像边缘反差较大的情况。以下是具体步骤:
1. 打开和解锁背景图层:
首先,打开需要编辑的JPG格式图片,点击右下角的图层面板,用鼠标左键快速双击背景图层,这会解锁该图层以便进行编辑。在弹出的对话框中确认操作。
2. 选择魔术棒工具:
在工具栏中选择"魔术棒工具",这是一个强大的选择工具,特别适合用来选择颜色相似的区域。确保设置合适的容差值,容差值决定了Photoshop会选择多接近的像素作为选择范围。
3. 精确选择背景:
使用魔术棒工具点击图片中的背景部分,Photoshop会自动选择颜色相近的像素。如果背景与图像边缘颜色差异大,选择过程会更加容易。可能需要微调容差或调整“连续”选项来确保选择的准确性。
4. 删除或隐藏背景:
一旦选择了背景,可以选择"删除"(快捷键Delete)或“反选”(快捷键Ctrl+Shift+I),然后再次选择背景以清除多余的部分。或者,也可以选择"隐藏图层"(快捷键Ctrl+J)将背景隐藏,保留前景作为透明背景。
5. 保存透明PNG格式:
完成编辑后,选择"文件" > "另存为",在保存类型中选择"PNG"格式,勾选"透明"复选框,然后保存。这样就得到了一个背景透明的图片,可以用于网页设计、制作动态效果或者其他需要透明背景的应用中。
6. 注意事项:
- 魔术棒工具并非对所有图片都适用,对于背景颜色渐变或复杂的图片,可能需要手动选取或使用其他选择工具如套索工具。
- 透明度调整也是关键,可以通过调整透明度蒙版或者调整图层混合模式来实现不同程度的透明效果。
通过以上步骤,即使是对Photoshop不太熟悉的用户也能掌握将图片背景迅速变成透明的基本技巧,提升图片编辑效率和灵活性。
2007-08-04 上传
120 浏览量
106 浏览量
2024-10-31 上传
178 浏览量
152 浏览量
320 浏览量
105 浏览量
167 浏览量
pioayang
- 粉丝: 11
最新资源
- iOS ZPDatePicker:定制多种时间选择样式
- 控制台进度条的简易实现与测试
- 智能机票查询系统:一键检索国内外航班
- WinSetupFromUSB制作U盘安装WinXp系统教程
- Heig-VD AMT项目1: 构建REST-API的软件即服务平台
- Vue项目轻松集成Hotjar:vue-hotjar NPM包解析
- 2018世界杯足球赛的CRX插件解析
- 打造自定义Android底部弹窗:PicPopupWindow组件的使用
- YOLOv3预训练权重模型下载指南
- Smalltalk Blink项目:创新课程管理系统实践
- 基于JSP MVC的在线图片管理系统的实现
- STM32MP157单片机FreeRTOS任务管理实战教程
- 第六组火车票管理系统4.2的UML实训建模分析
- Studio 3T:提升MongoDB工作效率的终极工具
- 2020年编程挑战:Advent of Code 2020解析
- Android RecyclerView条目选中功能实现示例