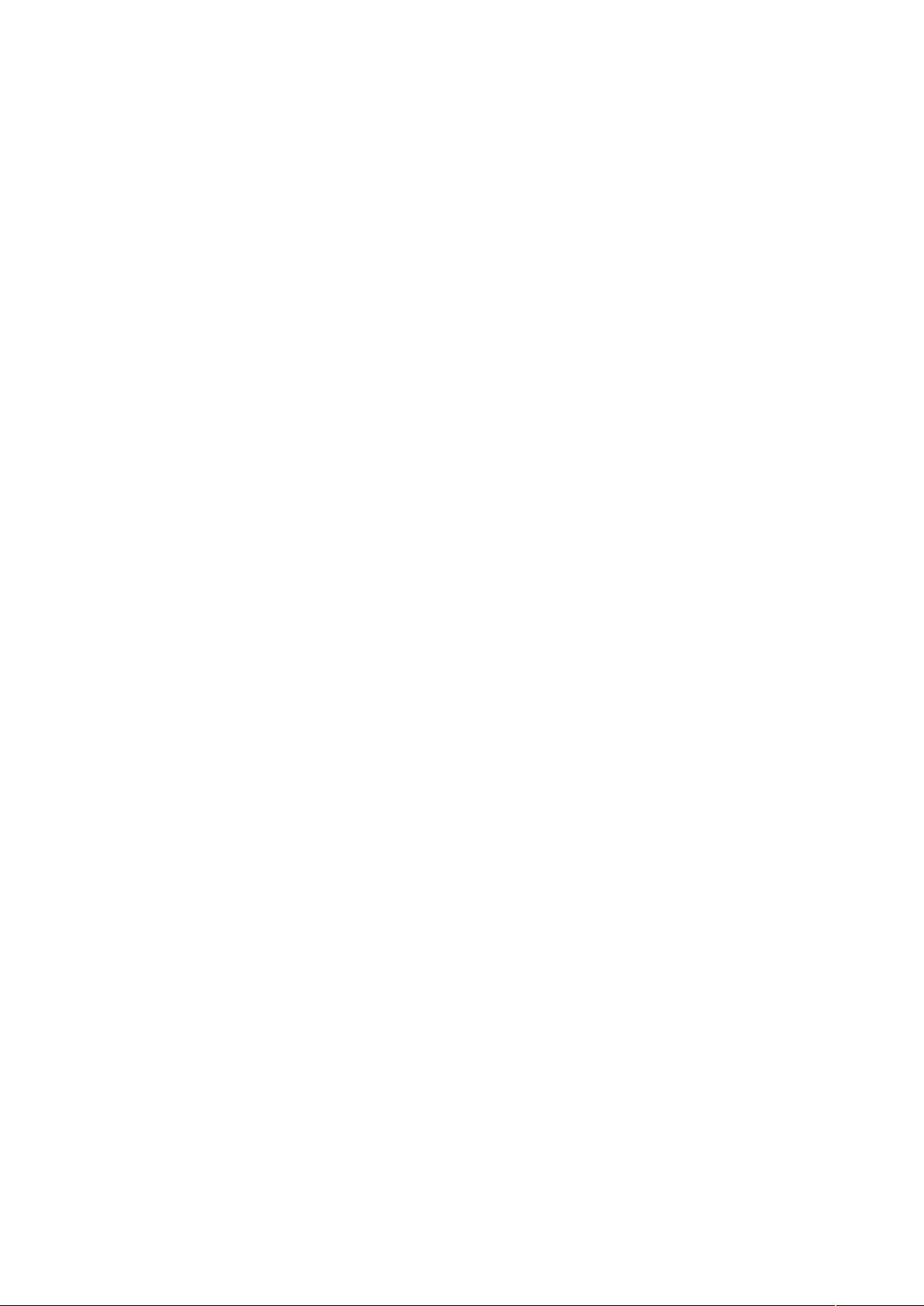Excel高效操作技巧:35招让你成为表格高手
需积分: 0 146 浏览量
更新于2024-08-01
收藏 184KB DOC 举报
企业名称"的列(如D列),再次执行“数据”→“有效性”命令,打开“数据有效性”对话框。在“设置”标签中,选择“序列”选项,然后在“来源”方框中输入“=工业企业!$A$1:$A$100”,“=商业企业!$A$1:$A$100”,“=个体企业!$A$1:$A$100”等(根据实际数据库行数调整),每个范围之间用英文逗号隔开,表示这些列将引用Sheet2中对应类别的企业名称。确定退出后,你就可以在C列选择企业类别,D列则会根据C列的选择,显示出相应类别的企业名称列表,方便快速输入。
三、快速找出重复数据
在处理大量数据时,可能会遇到重复值的问题。Excel提供了查找重复值的工具。
1. 选中包含数据的单元格区域。
2. 执行“数据”→“数据工具”→“删除重复项”命令,打开“删除重复项”对话框。
3. 在“列”选项中,勾选需要检查重复值的列。
4. 确认无误后,点击“确定”,Excel会自动删除重复的记录,只保留一份。
四、自定义排序顺序
Excel默认的排序顺序可能不满足特定需求,你可以自定义排序顺序。
1. 选中要排序的数据列。
2. 执行“数据”→“排序”命令,打开“排序”对话框。
3. 在“主要关键字”下选择要排序的列,然后在“排序依据”中选择“单元格值”。
4. 在“次序”下拉菜单中,选择“自定义列表”。
5. 点击“自定义列表”按钮,创建一个新的排序顺序列表,比如“甲,乙,丙,丁”等,然后确定。
6. 点击“确定”,Excel会按照自定义的顺序进行排序。
五、使用数据透视表分析数据
数据透视表是Excel中强大的数据分析工具,可以快速汇总、分析大量数据。
1. 选中要制作透视表的数据区域。
2. 执行“插入”→“数据透视表”命令,选择放置透视表的位置。
3. 在“创建数据透视表”对话框中,确认选定的数据区域正确,选择透视表类型,点击“确定”。
4. 在“数据透视表字段”窗格中,拖动字段至行区、列区或值区,根据需要设置过滤、计算等选项。
5. 通过拖动字段和调整设置,可以快速得到各种统计分析结果。
六、使用公式和函数
Excel中的公式和函数功能强大,例如SUM求和、AVERAGE求平均值、COUNT计数、IF逻辑判断等。学习并熟练运用它们,能大幅提升数据处理效率。
例如,要在B列计算A列数值的总和,可以在B1单元格输入公式“=SUM(A:A)”;若要计算A列非空单元格的平均值,可输入“=AVERAGEIF(A:A,"<>",A:A)”。
七、使用VLOOKUP和HLOOKUP查找数据
VLOOKUP和HLOOKUP是Excel中查找数据的常用函数,VLOOKUP在表格左侧查找,HLOOKUP在表格上方查找。
例如,要在一个数据表中查找特定名称对应的年龄,可以使用VLOOKUP函数,如“=VLOOKUP("张三", A:B, 2, FALSE)”,其中"A:B"是查找范围,2是返回值所在的列序号,FALSE表示精确匹配。
八、使用条件格式突出显示数据
除了上述的条件格式设置,还可以通过条件格式来高亮显示满足特定条件的单元格,例如,标记出超过平均值的数据、查找单元格中的最大值或最小值等。
九、使用图表进行可视化展示
Excel内置多种图表类型,如柱状图、折线图、饼图等,可以直观地展示数据趋势和关系。选择合适的图表类型,可以更有效地传达信息。
十、使用PivotChart制作动态分析图表
结合数据透视表,可以创建PivotChart动态图表,根据数据透视表的变化实时更新图表,方便分析和报告。
以上只是Excel35招中的一部分,每一招都蕴含着丰富的功能和应用场景。掌握这些技巧,不仅能提高工作效率,还能让你在数据分析和报告制作上更加得心应手。
2018-02-17 上传
2012-06-01 上传
2015-07-16 上传
2010-07-13 上传
2010-11-11 上传
2010-03-03 上传
slynyjq1005
- 粉丝: 1
- 资源: 3
最新资源
- 高清艺术文字图标资源,PNG和ICO格式免费下载
- mui框架HTML5应用界面组件使用示例教程
- Vue.js开发利器:chrome-vue-devtools插件解析
- 掌握ElectronBrowserJS:打造跨平台电子应用
- 前端导师教程:构建与部署社交证明页面
- Java多线程与线程安全在断点续传中的实现
- 免Root一键卸载安卓预装应用教程
- 易语言实现高级表格滚动条完美控制技巧
- 超声波测距尺的源码实现
- 数据可视化与交互:构建易用的数据界面
- 实现Discourse外聘回复自动标记的简易插件
- 链表的头插法与尾插法实现及长度计算
- Playwright与Typescript及Mocha集成:自动化UI测试实践指南
- 128x128像素线性工具图标下载集合
- 易语言安装包程序增强版:智能导入与重复库过滤
- 利用AJAX与Spotify API在Google地图中探索世界音乐排行榜