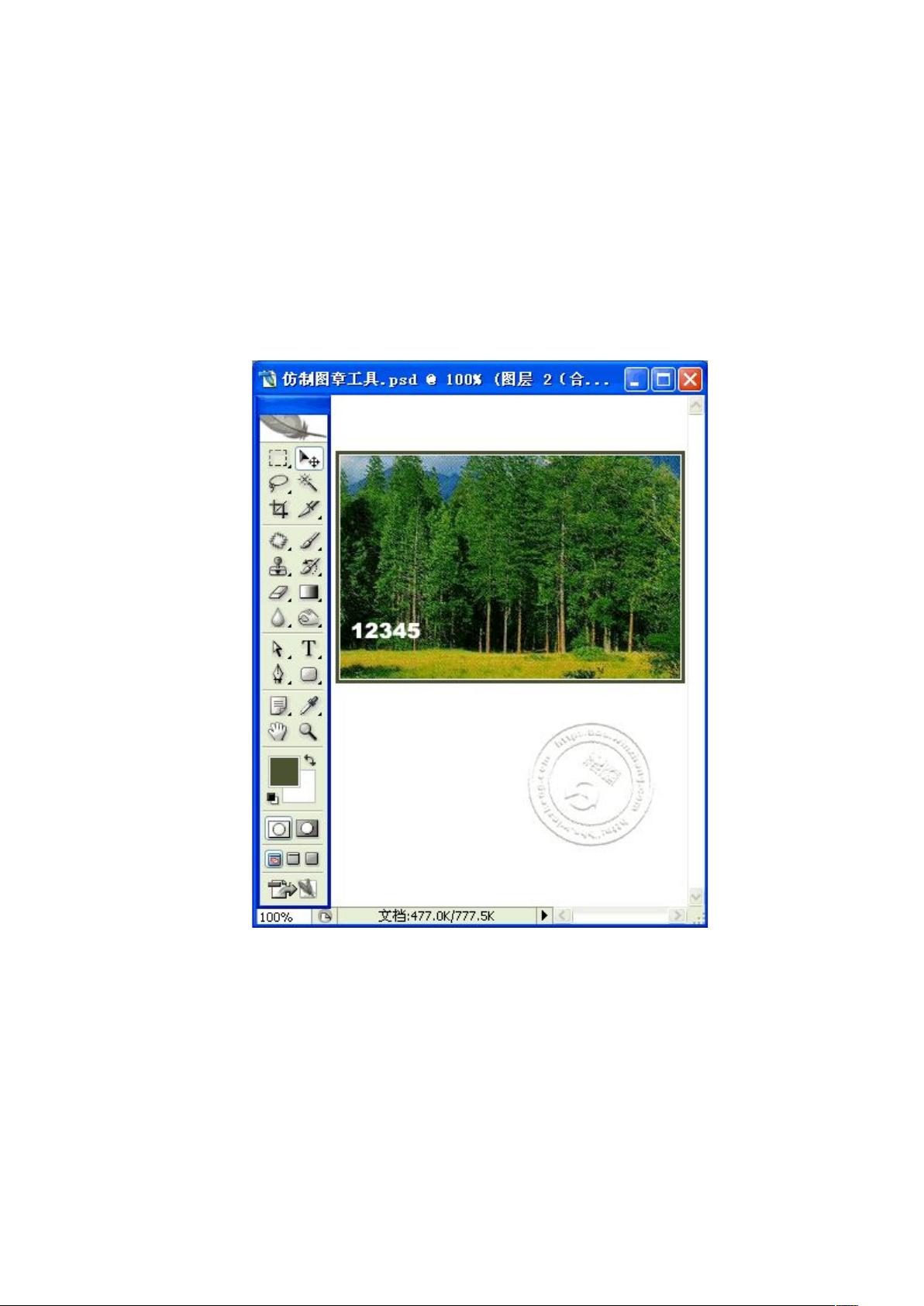Photoshop轻松替换和去除图片文字教程
"如何使用Adobe Photoshop替换或修改图片上的文字"
在使用Adobe Photoshop替换或移除图片中的文字时,有多种方法可供选择,每种方法都有其特定的优势和适用场景。以下是一些主要的步骤和技巧:
1. **仿制图章工具**:
- 首先,选择仿制图章工具,按住`Alt`键,然后在图片中无文字的相似区域点击以取样。
- 接着,释放`Alt`键,并在含有文字的区域拖动鼠标,以复盖文字。注意保持取样点与要复盖区域的颜色一致性。
2. **修补工具**:
- 选择修补工具,确保修补选项设置为“源”,关闭“透明”选项。
- 使用修补工具围绕文字框选,然后拖动到无文字且色彩相近的区域,松开鼠标即可。修补工具会自动匹配周围颜色,提供更自然的融合效果。
3. **修复画笔工具**:
- 类似于仿制图章工具,按`Alt`键取样,然后在文字区域拖动鼠标以复盖文字。
- 修复画笔工具同样具备自动匹配颜色的功能,可根据需要调整。
4. **复制和变形**:
- 框选无文字区域的相似图形或图案,使用`Ctrl+j`键复制到新的图层。
- 利用变形工具调整复制的图层形状,使其适应并覆盖文字,从而快速替换原有内容。
5. **使用“消失点”滤镜**:
- 对于具有透视效果的图像,如地板等,可以使用“消失点”滤镜。
- 创建一个有透视效果的矩形面板,覆盖文字区域。
- 选择图章工具,按`Alt`键取样,然后在文字上拖动以完成复制。
6. **垂直线性渐变背景的处理**:
- 使用矩形选框工具选取无文字的垂直线性渐变色部分。
- 按住`Ctrl+Alt`键,连续按方向键(右或左)移动选区,直至完全覆盖文字。
7. **画笔工具**:
- 在某些情况下,可以使用画笔工具直接涂抹去除文字,尤其适合简单的背景。
以上就是Photoshop中替换文字的一些基本方法,通过灵活运用这些工具和技巧,你可以根据图片的具体情况选择最适合的方法来修改或去除文字。在实际操作中,可能需要结合使用多种方法,以达到最佳的视觉效果。同时,不断实践和熟悉这些工具,将有助于提高工作效率。
144 浏览量
2024-12-18 上传
2024-10-26 上传
2024-10-27 上传
2024-10-27 上传
2025-02-19 上传
2024-10-09 上传
nwdnwdnwd
- 粉丝: 0
最新资源
- Ubuntu系统参数监控神器:indicator-sysmonitor
- 探索.NET Core 2.1的多语言支持
- Docker环境下的Kafka搭建指南:使用OpenJ9的JRE实现安全通信
- ASP.NET 5开发者的Vagrant容器快速入门指南
- VB编程实现屏幕保护图案设计教程
- ROS 3.0 计费认证登录模块详细实现指南
- Java与Maven结合实现数据处理与集群存储
- 坦克大战Java游戏源码完整解析与教程
- FCKeditor插件源代码完整解析与下载
- Pineal图形合成引擎:提升实时编码性能
- 在LEMP环境中使用Puppet安装ISPConfig指南
- 博客站点cuz Id:非Wordpress的替代方案
- 优站自定义模板代码:两套详细教程及源码下载
- LABVIEW串口编程资料大全
- Android MP3播放器:在线与本地音乐播放体验
- WEB基础知识全面总结精要