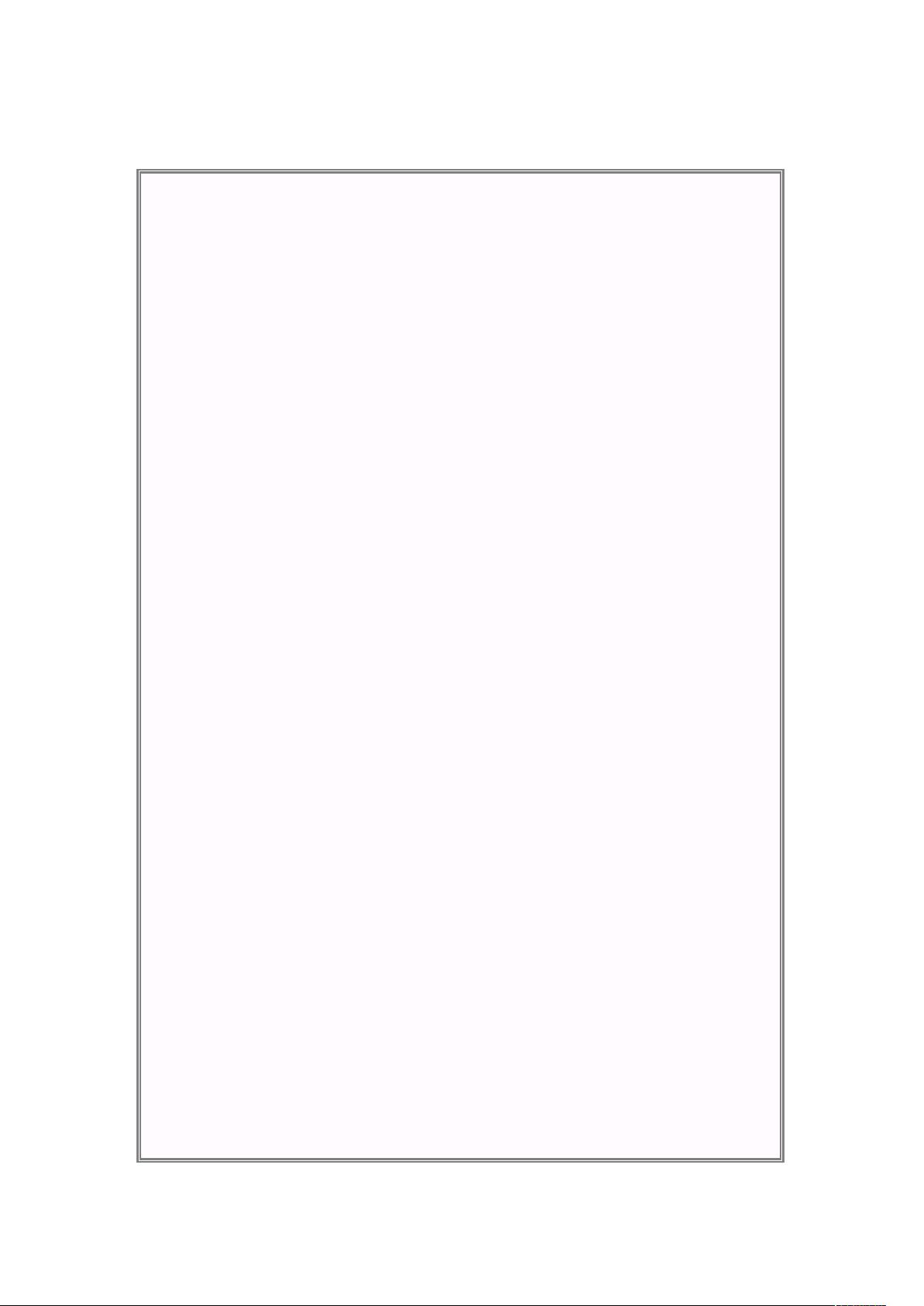使用VB控制Excel创建复杂报表
需积分: 10 118 浏览量
更新于2024-09-12
收藏 24KB DOC 举报
"这篇文章主要介绍了如何利用VB(Visual Basic)设计和打印复杂的报表,通过与Excel集成实现报表的创建和自定义。"
在VB中设计复杂的报表常常是一项挑战,特别是处理具有无规则、嵌套、斜线和交叉线等元素的报表。然而,通过VB操作Excel,可以有效地解决这个问题,因为Excel提供了强大的表格布局和样式设置功能,能够满足大部分用户对于报表美观度和灵活性的需求。
首先,我们需要了解如何在VB中创建Excel对象。VB作为ActiveX-enabled应用程序,可以与其他ActiveX组件交互,包括Microsoft Office应用程序如Excel。通过创建Excel的Application对象,我们可以控制Excel的工作流程,如下所示:
```vb
Dim xlApp As Excel.Application
Set xlApp = New Excel.Application
```
接着,我们可以隐藏Excel窗口并打开一个已存在的报表文件,或者创建新的工作簿:
```vb
xlApp.Visible = False ' 隐藏Excel窗口
Set xlBook = xlApp.Workbooks.Open("报表文件路径") ' 打开工作簿
Set xlSheet = xlBook.Worksheets(1) ' 选择第一个工作表
```
设计报表模板的关键在于Excel的灵活性。在Excel97中,可以利用其内置的各种功能,如单元格合并、条件格式、图表、数据透视表等,创建出满足需求的报表结构和样式。一旦模板设计完成,保存为.XLS文件,就可以在VB程序中调用这个模板。
在VB中填充数据到Excel报表模板的过程,可以通过循环遍历数据源,然后利用Excel对象模型设置单元格的值,例如:
```vb
For i = 1 To 数据源行数
For j = 1 To 数据源列数
xlSheet.Cells(i + 1, j).Value = 数据源数组(i, j)
Next j
Next i
```
此外,还可以设置特定样式,比如字体、颜色、边框等:
```vb
With xlSheet.Range("A1:C1")
.Font.Bold = True
.Interior.ColorIndex = 6 ' 设置背景色
.Borders.LineStyle = xlContinuous ' 设置边框样式
End With
```
最后,当报表数据填充完成后,可以保存并关闭工作簿,甚至直接打印:
```vb
xlBook.Save
xlBook.Close SaveChanges:=True
xlApp.Quit
```
这种方法的优点在于,开发人员可以专注于VB的逻辑处理,而报表的布局和格式化交由Excel处理,降低了设计复杂报表的难度。同时,由于Excel的广泛使用,用户通常对它的操作比较熟悉,使得报表的生成和修改变得更加直观和便捷。
总结起来,利用VB结合Excel设计打印复杂报表是一种高效的方法,它结合了VB的编程能力与Excel的报表设计功能,使得在数据库管理系统中创建用户友好的报表成为可能。在实际应用中,开发人员可以根据项目需求,进一步优化代码,实现自动化报表生成和更新,提高工作效率。
点击了解资源详情
2008-10-20 上传
2022-06-26 上传
2012-12-29 上传
104 浏览量
2022-03-10 上传
287 浏览量
522 浏览量
271 浏览量
huzhouhzy
- 粉丝: 83
最新资源
- nitroproof:伪造硝基服务器防弹命令与操作指南
- Flash 8 中文教程手册:全面入门指南
- USB Redirector 6.0 汉化版:实现USB设备远程共享
- C#实现:在Windows窗体下探索生命游戏的奥秘
- 7805与7905封装的Tob263:深入解析与应用
- STM32旋转倒立摆控制源码解析
- z-tree增删改查实现与右键菜单仿IMO办公软件教程
- 深入解读EXFAT文件系统及其存储原理
- Extjs4中文API文档发布:汉化80%快速易用
- 摇不停DJ舞曲网:官方免费高音质在线播放器
- TortoiseSVN 1.8.8.25755版本发布:免费开源的版本控制客户端
- Python网络编程:掌握socket编程的要点
- MATLAB如何高效读取txt文件方法详解
- Unigui按钮特效实现与Delphi应用技巧
- Android界面优化:深入应用XML Shape技术
- 霹雳游侠制作的绿色网络电台软件体验