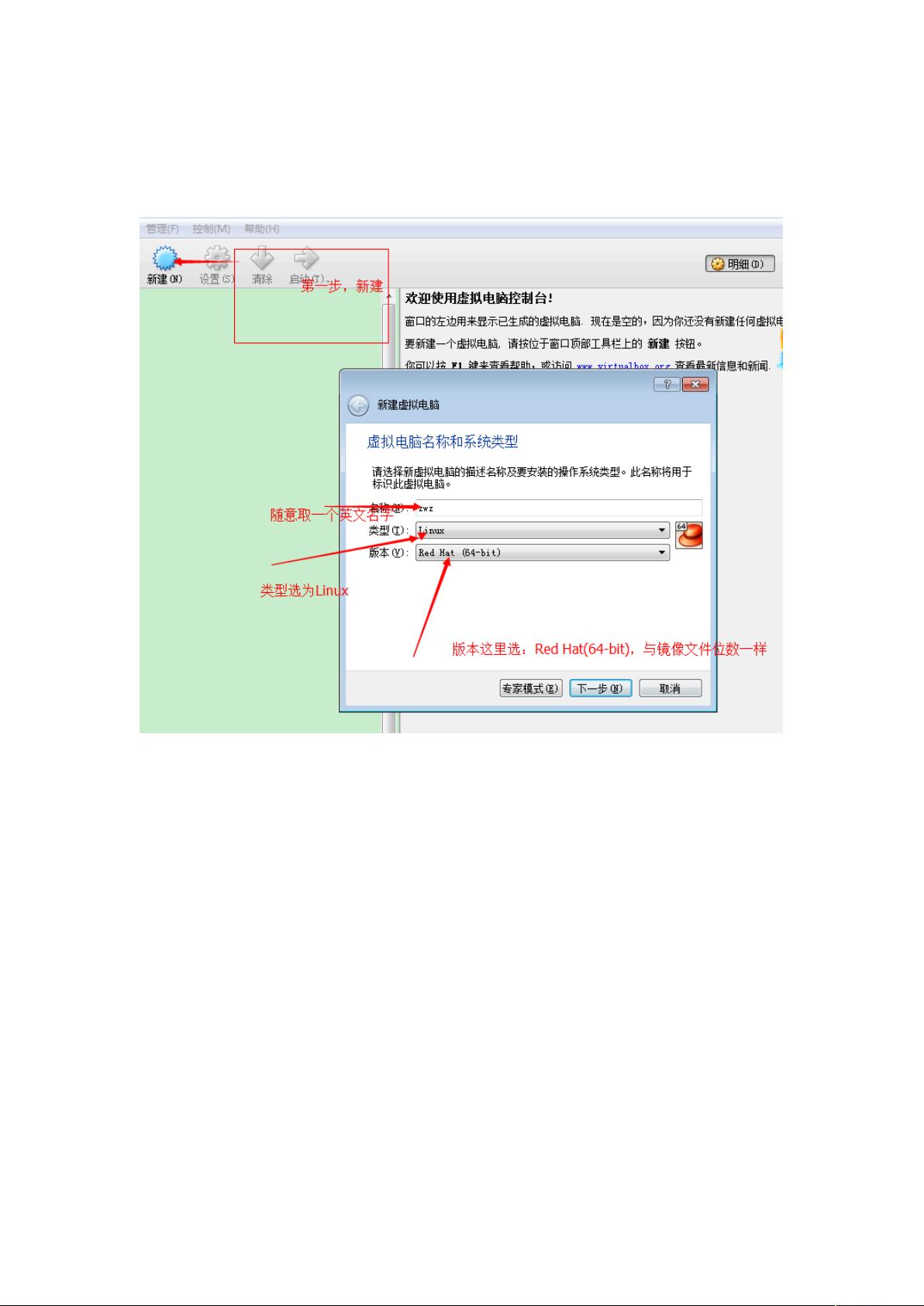Oracle VM VirtualBox中创建Linux虚拟机并配置网络
需积分: 50 155 浏览量
更新于2024-09-11
收藏 1.01MB DOC 举报
"在Windows操作系统上使用Virtual Box创建Linux虚拟机的步骤详解"
在IT行业中,虚拟化技术是一项至关重要的技能,它允许我们在一台物理主机上运行多个独立的操作系统实例。Virtual Box是一款流行的免费虚拟化软件,适用于多种操作系统,包括Windows。本教程将指导你如何在Windows环境下使用Virtual Box创建一个Linux虚拟机并配置网络。
首先,你需要下载并安装Oracle VM VirtualBox。这是一款跨平台的虚拟化应用,可以从官方网站下载最新版本。安装过程相对简单,只需按照向导指示进行即可。
创建新的虚拟机是创建Linux环境的第一步。在Virtual Box中,选择“新建”选项,然后在虚拟硬盘选项中选择“现在创建虚拟硬盘”。推荐选择“VHD(虚拟硬盘)”作为文件类型,因为这种格式支持动态分配,能更有效地利用磁盘空间。设定虚拟硬盘的存储位置和大小,建议至少分配20GB空间。
配置虚拟机设置至关重要,特别是启动顺序和网络连接方式。在虚拟机设置中,确保启动顺序优先启动CD/DVD设备,以便从ISO镜像文件启动安装过程。在网络配置中,选择“桥接网卡”模式,这样虚拟机可以直接与物理网络接口桥接,获得与主机相同的网络访问权限。
启动虚拟机后,你将看到Linux安装界面。选择合适的语言,如中文,以便于理解。在安装过程中,可以选择自动分区,简化安装步骤。对于软件选择,可以根据实际需求定制,也可以在安装后在线安装。记得设置ROOT密码,以确保系统安全。
安装完成后,可能需要对虚拟机进行一些调整,例如更改启动顺序,以避免重启时出现问题。如果遇到英文协议,可以按照提示依次输入相关字符接受协议。
最后,为了使虚拟机能够正常联网,需要修改网络配置。使用命令行工具vi编辑`/etc/sysconfig/network-scripts/ifcfg-enp0s3`文件,根据网络环境设置IP地址、子网掩码、网关等参数。编辑完成后,使用`:wq`命令保存并退出。
通过以上步骤,你已经在Windows上的Virtual Box成功创建了一个Linux虚拟机,并完成了基本的网络配置。这将为你提供一个独立的Linux环境,用于学习、开发或测试目的。记得保持虚拟机软件和Linux内核的更新,以获取最新的安全性和功能改进。
2014-04-03 上传
2021-01-09 上传
2018-10-05 上传
2014-03-08 上传
2015-06-05 上传
2011-05-19 上传
2011-11-19 上传
2012-03-01 上传