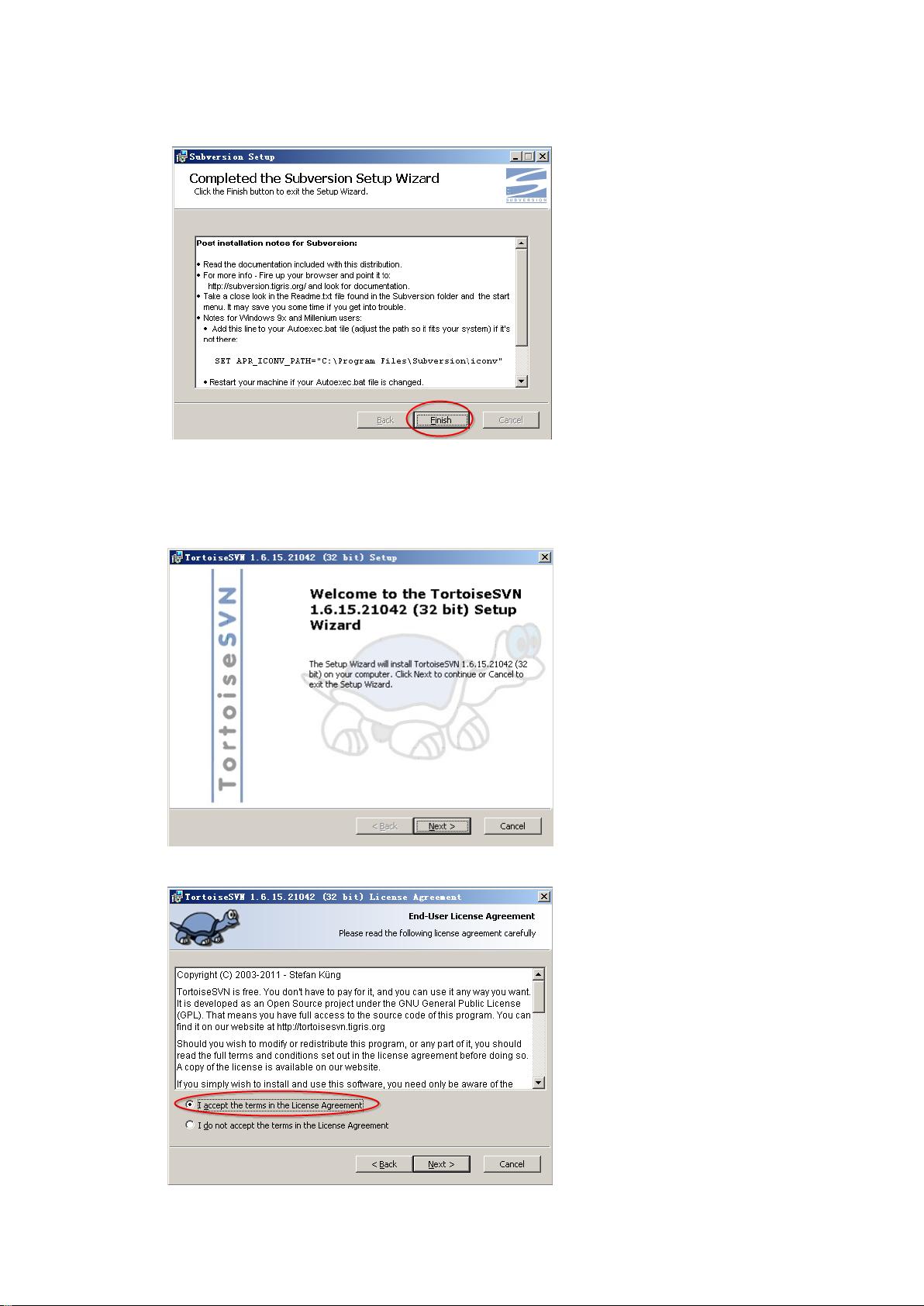Windows Server上搭建SVN服务器详细教程
需积分: 9 12 浏览量
更新于2024-07-26
收藏 1.23MB PDF 举报
"Windows安装SVN服务器"
在Windows上安装SVN服务器是一个相对简单的过程,适合初学者。以下是一步步的详细指南:
1. **系统与版本**
SVN(Subversion)是一个广泛使用的版本控制系统,适合各种操作系统,包括Windows。在这个教程中,作者提到的系统环境是Windows Server 2003 x86,但该过程同样适用于其他Windows版本,如Windows Server 2008或Windows 10。
2. **安装Apache服务器**
首先,需要安装Apache HTTP服务器作为SVN的前端。Apache提供了一个Web接口,使得用户可以通过HTTP或HTTPS协议访问SVN仓库。下载适用于你系统的Apache版本,按照安装向导进行安装,并确保配置文件`httpd.conf`正确设置。
3. **安装SVN服务器**
SVN服务器软件通常与Apache一起使用,通过模块mod_dav_svn进行集成。下载并安装SVN服务端,例如Setup-Subversion-1.6.16.msi,安装过程中选择添加Apache模块的选项。
4. **配置服务器**
安装完成后,需要编辑Apache的配置文件,添加SVN相关的配置。这包括定义SVN仓库的路径、设置访问控制以及启用mod_dav_svn模块。在`httpd.conf`中,添加如下行:
```apache
LoadModule dav_svn_module modules/mod_dav_svn.so
LoadModule authz_svn_module modules/mod_authz_svn.so
```
然后,创建一个虚拟主机或者在现有虚拟主机中配置SVN仓库,比如:
```apache
<Location /svn>
DAV svn
SVNPath "C:/path/to/your/svn/repository"
AuthType Basic
AuthName "My SVN Repository"
AuthUserFile "C:/path/to/your/auth/users/passwd"
Require valid-user
</Location>
```
记得创建用户数据库并设置权限。
5. **验证配置**
保存配置文件后,重启Apache服务器,然后尝试访问SVN仓库URL(例如http://yourserver/svn)。如果配置正确,你应该能看到SVN仓库的列表或者被提示输入用户名和密码。
6. **安装SVN客户端**
对于日常使用,你需要一个SVN客户端,如TortoiseSVN。安装完成后,用户可以通过图形界面进行版本控制操作,如检出、提交、更新等。
7. **简单使用手册**
- **SVN命令行操作**:除了图形界面,SVN还支持命令行工具,如`svn checkout`,`svn commit`等,用于执行版本控制操作。
- **TortoiseSVN图形界面操作**:TortoiseSVN将SVN命令集成到Windows资源管理器中,提供直观的右键菜单,方便用户进行版本控制。
8. **安装常见问题**
- **问题1:web服务器选择**:除了Apache,你还可以选择其他的Web服务器,如IIS,但配置过程会有所不同。
- **问题2:安装Apache需要注意的几点**:确保Apache安装目录和路径中没有空格,以免引起配置问题。
- **问题3:配置Apache文件**:确保正确解析`.htaccess`文件,因为SVN的权限配置可能依赖于此。
- **问题4:Apache启动报错therequestedoperationhasfailed**:这可能是由于配置错误、权限问题或者与其他服务冲突导致的,检查错误日志以获取更多信息。
9. **参考资料**
如果遇到问题,可以参考作者在CSDN上的博客或其他在线资源,寻找解决方案。
安装和配置Windows上的SVN服务器涉及安装Apache、SVN服务端和客户端,配置Apache以支持SVN,然后进行简单的验证和使用。虽然这个过程可能会遇到一些挑战,但遵循上述步骤和解决常见问题的提示,应该能够成功搭建SVN服务器。
2023-06-07 上传
点击了解资源详情
2013-06-29 上传
2022-07-06 上传
2018-09-01 上传
面包你大爷
- 粉丝: 23
- 资源: 31
最新资源
- adblockplusui:共享 Adblock Plus UI 代码
- 【数字电路】ms14-3个输入变量的表决器.zip
- 肥皂盒模具设计.zip
- AIProject:可能是我到目前为止完成的最复杂的项目
- bootstrap-4-features
- survival-of-the-fittest:Pre-Alpha v0.0.1
- 基于Python+Flask的美食博客网站-毕业设计源码+使用文档(高分优秀项目).zip
- 粉色小红花掉落flash动画
- 行业资料-电子功用-光纤电缆的介绍分析.rar
- setting:设置文件
- C51单片机实现DS18B20温度数据的采集,通过串口传至上位机以及PID控制温度软件设计源代码.zip
- 基于java-114_基于Android的在线商城大作业-源码.zip
- 飞行模拟转台设计.zip
- Imgur-Upload:只需使用javascript,无需jQuery,php
- algorithoms:进阶算法
- 基于Python+Flask的学生管理系统-毕业设计源码+使用文档(高分优秀项目).zip