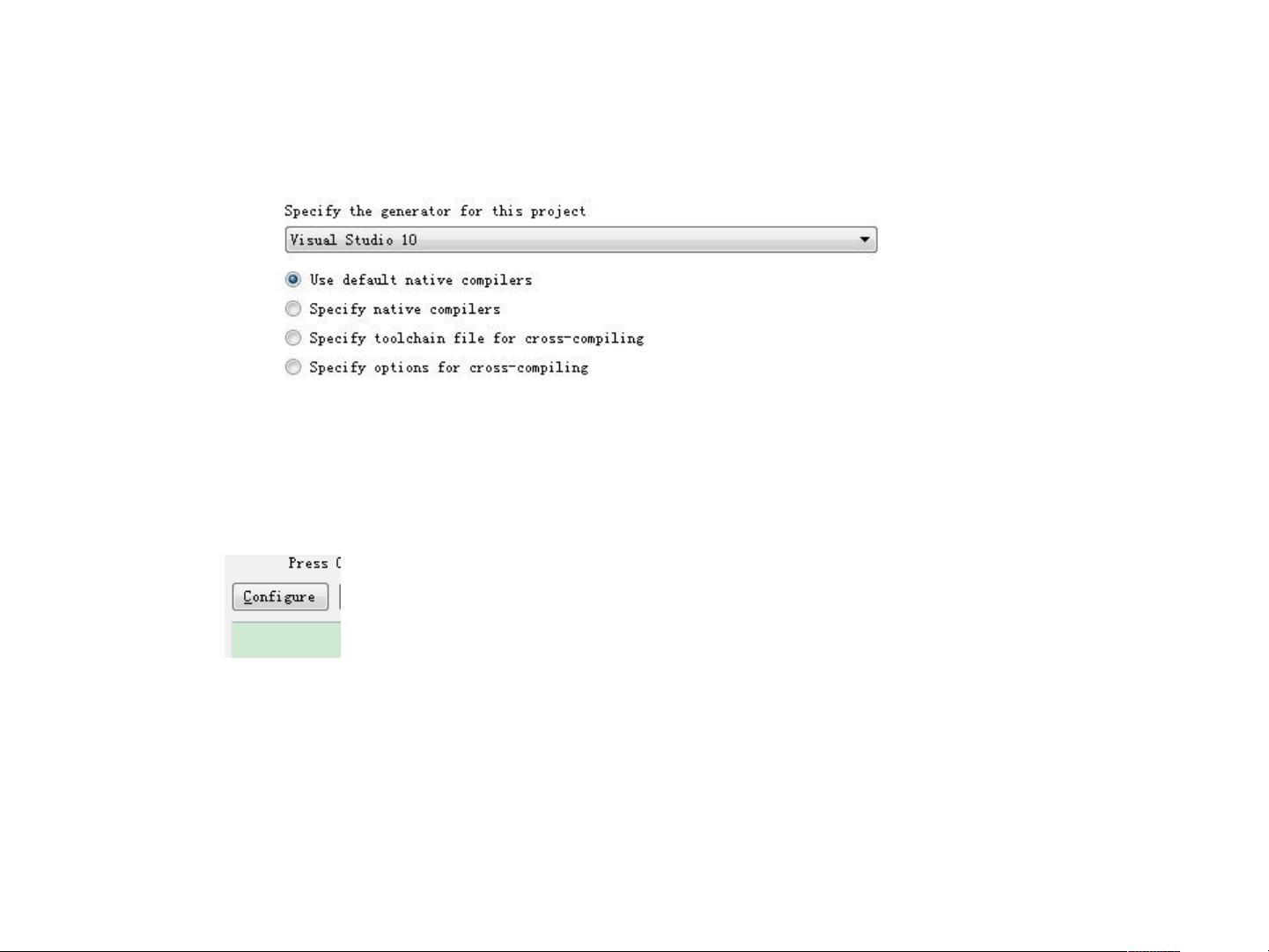Win7 32位系统安装配置OpenCV教程
本文介绍了在Windows 7 32位系统上安装和配置OpenCV的详细步骤,包括安装cmake和OpenCV软件,配置环境变量,使用cmake生成解决方案文件,以及在Visual Studio 2010中编译和生成OpenCV库。最后,文章还提到了如何在VS2010中创建一个新的控制台工程进行测试。
OpenCV,全称Open Source Computer Vision Library,是一个开源的计算机视觉和机器学习库,提供了丰富的函数和算法,支持图像处理、特征检测、对象识别等多种功能。在Windows 7 32位系统上安装OpenCV,首先需要安装两个关键工具:cmake和OpenCV库本身。
1. 安装cmake和OpenCV:
- 下载并安装cmake-2.8.11.1-win32-x86版本,确保安装路径不含中文字符,例如"D:\ProgramFiles\cmake"。
- 同样,下载OpenCV-2.4.6.0版本,安装到相同路径"D:\ProgramFiles\opencv"。
2. 配置环境变量:
- 在系统环境变量的Path中添加新的值"D:\ProgramFiles\opencv\vs2010\bin",这个路径是为了让系统能够找到OpenCV的动态链接库文件。
3. 使用cmake配置OpenCV:
- 运行cmake,指定源代码目录为"D:\ProgramFiles\opencv\sources",目标构建目录为"D:\ProgramFiles\opencv\vs2010"。
- 在cmake中选择Visual Studio 10.0作为生成器,点击"Configure",然后"Generate",生成OpenCV.sln文件。
4. 在VS2010中编译OpenCV:
- 打开生成的OpenCV.sln文件,分别在Debug和Release模式下,右键点击"OpenCV"项目,选择"重新生成解决方案",然后对"INSTALL"项目执行"生成"操作。
- 编译完成后,动态库文件(*.dll)会出现在"D:\ProgramFiles\opencv\vs2010\bin",静态库文件(*.lib)在"D:\ProgramFiles\opencv\vs2010\lib",头文件(*.h)位于"D:\ProgramFiles\opencv\vs2010\include\opencv"。
5. 应用程序集成OpenCV:
- 将所需的dll和lib文件复制到你的项目对应的Debug或Release目录,以确保运行时能正确找到依赖库。
6. 创建并测试新项目:
- 在VS2010中新建一个Win32控制台应用程序,选择"空项目",命名为"test"。
- 引入OpenCV头文件,编写测试代码,例如读取和显示图像,然后编译并运行项目,验证OpenCV是否已正确配置。
通过以上步骤,你可以在Windows 7 32位系统上成功安装和配置OpenCV,并且能够在Visual Studio 2010中开发基于OpenCV的项目。请注意,随着OpenCV版本的更新,这些步骤可能会有所变化,但基本流程保持一致。在实际操作中,确保遵循官方文档或最新教程,以获取最准确的安装和配置指南。
2023-05-25 上传
2024-09-06 上传
2023-03-31 上传
2023-06-11 上传
2023-03-14 上传
2023-03-27 上传
lanzhuxin
- 粉丝: 0
- 资源: 2
最新资源
- WPF渲染层字符绘制原理探究及源代码解析
- 海康精简版监控软件:iVMS4200Lite版发布
- 自动化脚本在lspci-TV的应用介绍
- Chrome 81版本稳定版及匹配的chromedriver下载
- 深入解析Python推荐引擎与自然语言处理
- MATLAB数学建模算法程序包及案例数据
- Springboot人力资源管理系统:设计与功能
- STM32F4系列微控制器开发全面参考指南
- Python实现人脸识别的机器学习流程
- 基于STM32F103C8T6的HLW8032电量采集与解析方案
- Node.js高效MySQL驱动程序:mysqljs/mysql特性和配置
- 基于Python和大数据技术的电影推荐系统设计与实现
- 为ripro主题添加Live2D看板娘的后端资源教程
- 2022版PowerToys Everything插件升级,稳定运行无报错
- Map简易斗地主游戏实现方法介绍
- SJTU ICS Lab6 实验报告解析