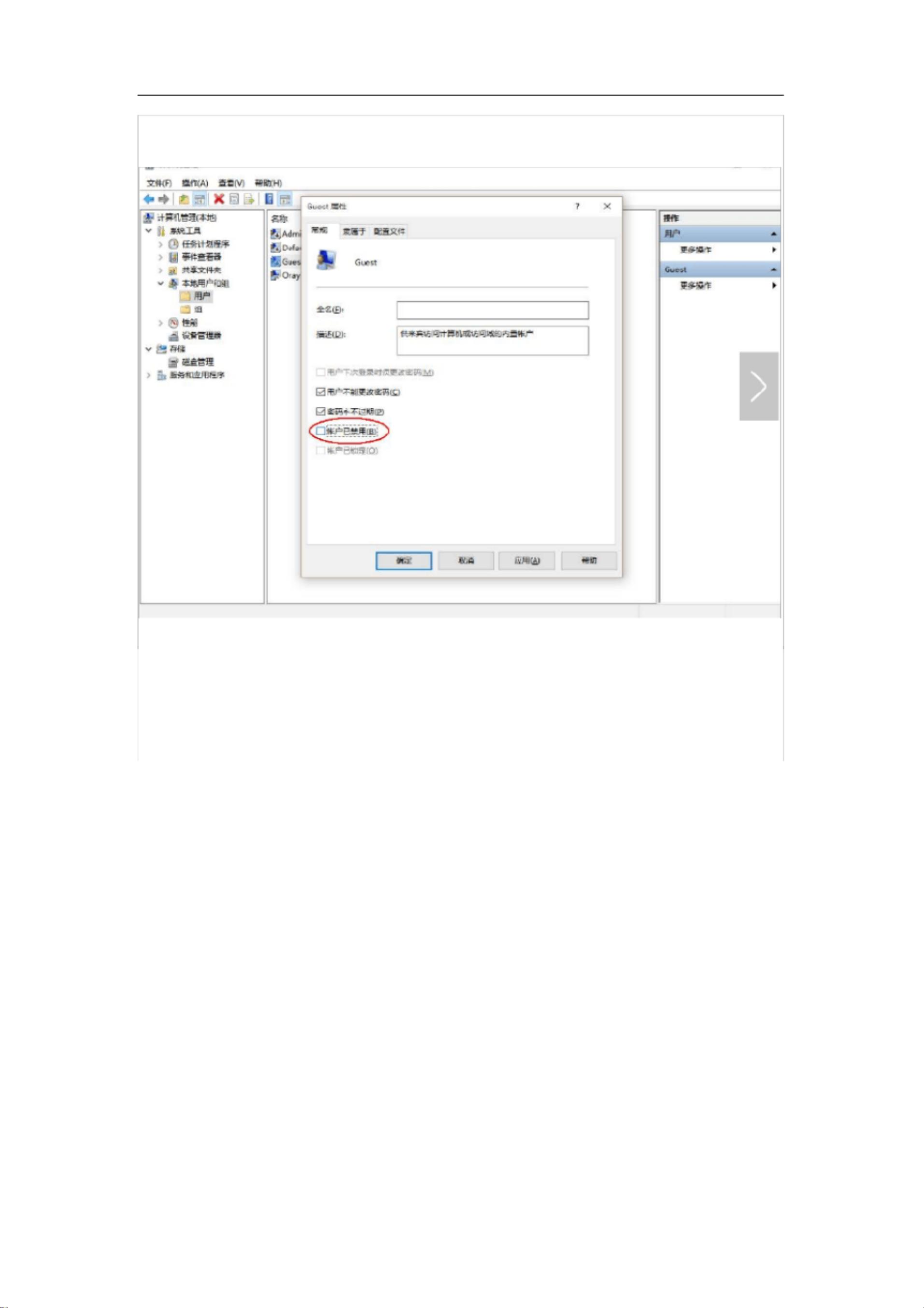Win10局域网打印机共享设置步骤详解
版权申诉
194 浏览量
更新于2024-07-06
收藏 1.83MB PDF 举报
"这篇文档是关于Win10系统下如何在局域网内共享打印机的详细教程,包含图文步骤,适用于Win10、Win7以及XP之间的连接。"
在Windows 10环境中,局域网内的打印机共享是提高工作效率的重要功能,尤其在办公环境中。下面我们将按照文档提供的步骤,详细介绍如何实现这一过程。
第一步,解除Guest用户的禁用状态。这是为了允许其他用户在局域网中访问共享资源。首先,通过右键点击“开始”菜单中的“计算机”,选择“管理”,然后在“计算机管理”界面找到“本地用户和组”,双击“Guest”,取消“账户已禁用”的勾选。
第二步,共享打印机。按下Win+I快捷键打开“设置”,选择“设备”->“打印机和扫描仪”。找到你想共享的打印机,右键点击并选择“打印机属性”。在“共享”选项卡中,勾选“共享这台打印机”,并设定一个易于记忆的共享名称。
第三步,配置高级共享设置。在任务栏右下角的网络图标上右键,选择“打开网络和共享中心”。点击“更改高级共享设置”,按照提示设置相应的共享选项,特别是确保“网络发现”、“文件和打印机共享”等关键选项已启用。在工作或专用网络环境下,需要根据网络类型调整相应设置,并记得保存更改。
第四步,统一工作组。所有需要共享打印机的电脑必须处于同一工作组。右键点击“开始”按钮,选择“属性”,查看“计算机名”下的工作组。如果不同,则需要进行修改,确保所有计算机在同一工作组。请注意,更改工作组设置后,需要重启计算机使设置生效。
完成以上步骤后,其他局域网内的用户就可以通过搜索共享打印机的名称,添加并使用这台打印机了。在Win10系统中,用户可以通过“设备”->“添加打印机”来查找和连接共享的打印机。在连接过程中,可能需要输入拥有打印机的计算机的用户名和密码,这取决于共享时的安全设置。
Win10局域网打印机共享涉及了用户权限管理、打印机共享设置、高级共享配置以及工作组一致性等多个方面。正确执行上述步骤,能确保在局域网内顺利实现打印机共享,方便各用户打印需求。
点击了解资源详情
点击了解资源详情
点击了解资源详情
2022-06-27 上传
2022-05-17 上传
2022-03-04 上传
2021-11-09 上传
hyh15959933972
- 粉丝: 0
- 资源: 8万+
最新资源
- joeschaedler.com:网站
- rails-community
- 参考资料-70_离职手续办理表(2011年5月版).zip
- p5pathfinder:使用p5js的探路者算法可视化
- 1
- vlc-qt_build_mingw64_install.zip
- Car-price-prediction
- Big-Flipper-RLBot:使用RLBot的Rocket League Bot。 内建Python
- 高强度聚焦超声模拟器:模拟分层介质中的高强度聚焦超声束和加热效应-matlab开发
- devshop
- spotify-lyric-search
- 行业文档-设计装置-户外中国画写生薄.zip
- ArmExercises:我的微控制器课程的练习,为德州仪器(TI)TM4C1294NCPDT(ARM Cortex M4)设计
- SynpatophysinQuantification:在掩盖硫黄素染色后量化突触素染色的面积。-matlab开发
- 快板
- edx-enterprise