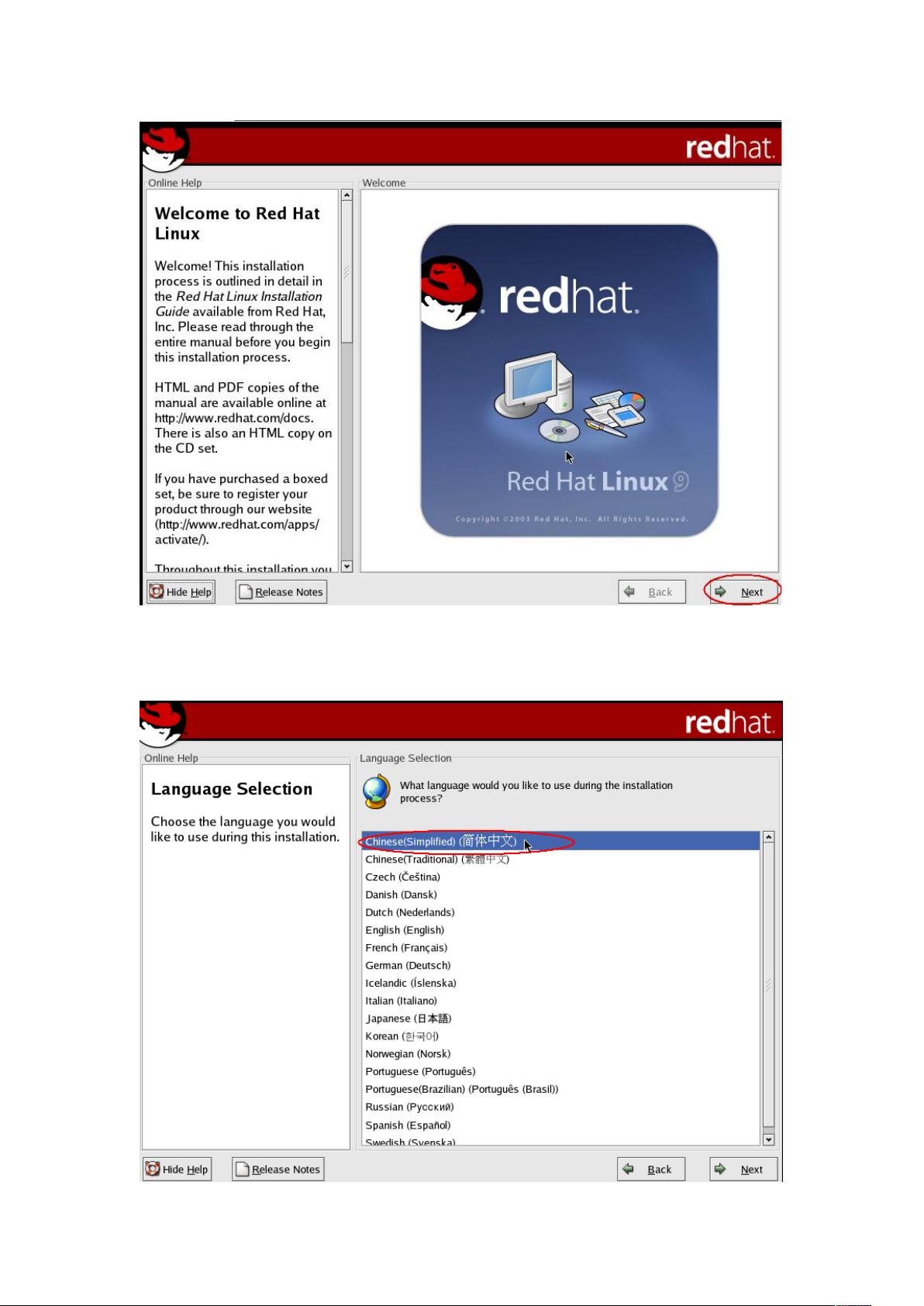虚拟机中安装Linux详细教程(附图)
需积分: 9 124 浏览量
更新于2024-07-30
1
收藏 1.67MB DOC 举报
"虚拟机下Linux安装过程详解,包括在VMwareWorkstation中创建虚拟机、选择网络连接模式、配置CD-ROM设备、启动虚拟机、进行Linux安装步骤,如选择语言、键盘类型、鼠标接口、安装类型和磁盘分区等。"
在深入探索Linux系统的强大功能之前,首先需要在个人电脑上安装Linux操作系统。虚拟机是一种理想的选择,因为它允许你在不改变现有系统的情况下运行Linux。在这个过程中,我们使用VMwareWorkstation作为虚拟机软件,它可以无缝地在Windows或Mac系统上运行Linux。
1. 创建Linux虚拟机:
打开VMwareWorkstation,选择“典型”安装模式,按照向导的提示一步步配置虚拟机。在选择网络连接模式时,推荐选择“网桥模式”,这样虚拟机将直接连接到物理网络,与主机具有相同的网络访问权限。
2. 配置安装介质:
在虚拟机设置中,找到“设备”下的CD-ROM,并选择“使用ISO镜像文件”。浏览本地文件系统,选择下载好的Linux发行版ISO文件。
3. 启动虚拟机安装:
开启虚拟机后,Linux安装程序将自动启动。在启动过程中,可能会遇到一个自检屏幕,此时可以按回车键跳过测试。
4. 语言选择与设置:
进入安装界面后,选择“简体中文”作为安装语言,然后点击“下一步”。
5. 键盘布局与鼠标接口:
根据你的键盘类型选择相应的布局,选择适合的鼠标接口类型,通常默认选项即可,然后再次点击“下一步”。
6. 安装类型选择:
对于初学者,推荐选择“个人桌面”安装类型,这将提供一个适合日常使用的图形化环境。
7. 磁盘分区:
分区是非常关键的一步。选择“Disk Druid手工分区”模式,这样你可以自定义分区。首先,创建一个引导分区,通常100MB左右足够,挂载点设为“/boot”。接着,创建一个根分区,用于安装系统和个人软件,可以根据硬盘空间和需求调整大小。
完成以上步骤后,虚拟机将开始安装Linux系统,这可能需要一段时间。安装完成后,你将拥有一个运行在虚拟机中的全新Linux环境,可以开始探索这个强大且稳定的开源操作系统。在整个过程中,记得保存每一步的设置,以备后续参考或解决可能出现的问题。
2011-11-28 上传
2010-03-09 上传
2023-03-16 上传
2023-06-11 上传
2023-06-28 上传
2023-09-14 上传
2023-03-16 上传
2023-06-07 上传
piglet2014潴大虾
- 粉丝: 0
- 资源: 4
最新资源
- MyEclipse_Hibernate_Quickstart
- 温度智能调节控制仪器源程序.doc
- Groovy经典入门.pdf
- Manning.ASP.NET.AJAX.in.Action
- SQL语句教程的PDF格式文档
- MyEclipse_EJB_Project_Quickstart
- MyEclipse_Database_Explorer_Quickstart
- PERL编程24学时教程\013.PDF
- PERL编程24学时教程\012.PDF
- MyEclipse_Bugzilla_Quickstart
- PERL编程24学时教程\011.PDF
- PERL编程24学时教程\010.PDF
- PERL编程24学时教程\009.PDF
- PERL编程24学时教程\008.PDF
- PERL编程24学时教程\007.PDF
- MyEclipse_Application_Server_Quickstart