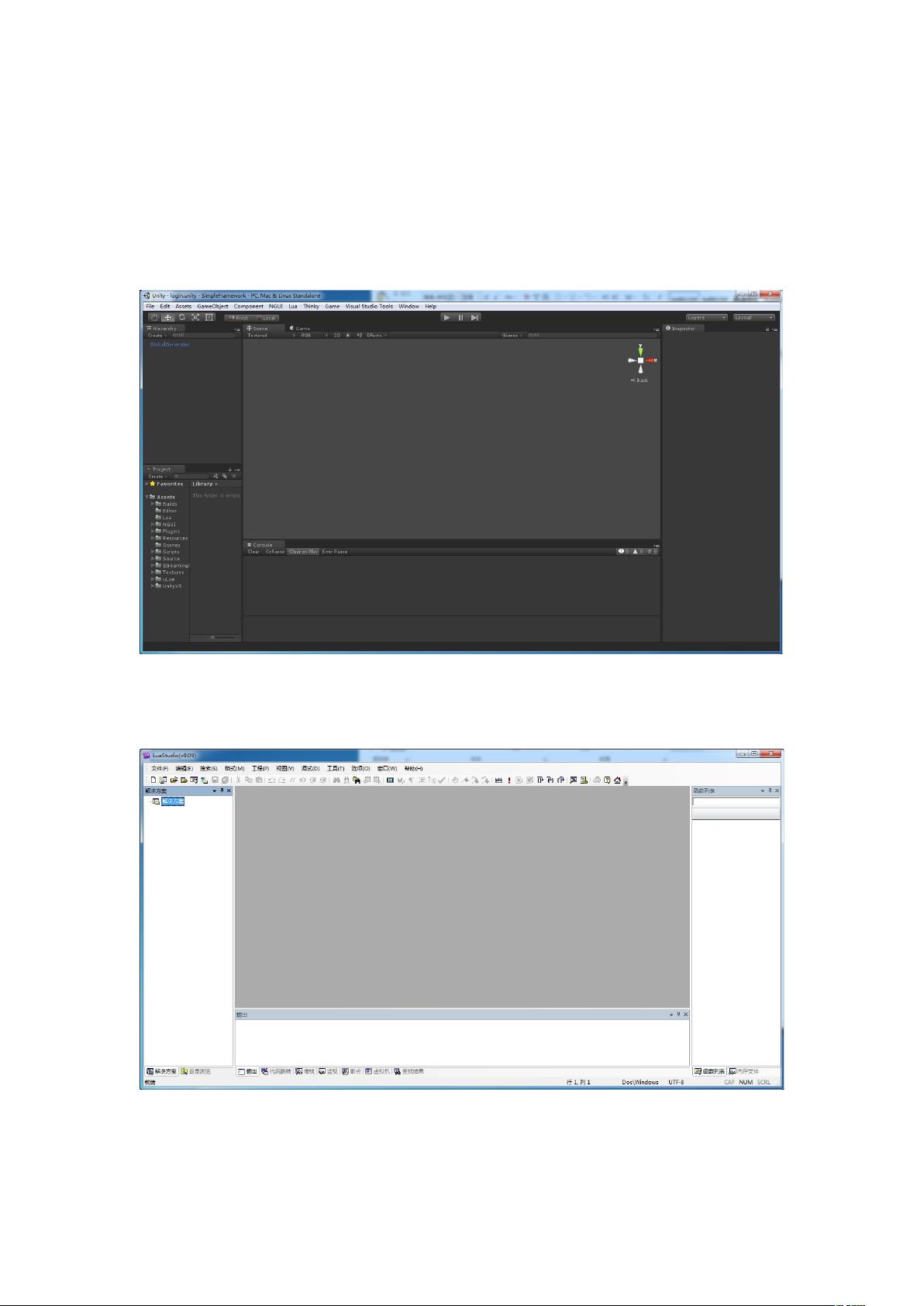LuaStudio调试教程:从设置到断点调试
需积分: 10 179 浏览量
更新于2024-09-07
收藏 812KB DOC 举报
“luastudio 断掉调试,对初学lua方便学习。”
本文将详细介绍如何使用LuaStudio进行断点调试,这对于初学者掌握Lua编程语言非常有帮助。首先,特别提醒,若在Windows 7或更高版本操作系统上进行luastudio的调试,必须以Administrator管理员权限运行,否则调试过程可能会出现问题。若不清楚如何获取管理员权限,可以自行通过搜索引擎如百度寻找解决方案。
安装LuaStudio的过程相对简单,只需按照安装向导的提示一路点击“Next”,直至安装完毕。接下来,打开Unity工程目录,确保Scenes中包含login场景,因为这是启动的入口。同时,最小化Unity并启动luastudio。
在luastudio中,你需要创建一个新的项目。在“解决方案”菜单的根目录上右键单击,选择相应的选项新建项目。在左侧的树形菜单中,你会看到新创建的项目结构。然后,你需要将lua源文件添加到项目中,但请注意,不要直接拖放文件,而是通过右键点击项目并选择“添加现有文件”。
打开lua文件,例如game.lua,可以在需要设置断点的代码行右键点击来设定。这样,当程序运行到该行时,调试器会暂停,方便查看变量状态和执行流程。
为了开始调试,你需要从“调试”菜单中选择“附加到进程”。在弹出的对话框中,找到并选择Unity.exe进程,然后点击“附加”按钮。可能会出现符号未找到的提示,但这不会影响调试过程。
当luastudio完成初始化后,启动Unity并按下启动按钮。现在,程序会在你设定的断点处暂停。你可以使用快捷键F10进行单步调试,而Shift+F5用于停止调试。这些基本操作是调试过程中最常用的,熟练掌握它们能帮助你更好地理解和调试lua代码。
luastudio提供了一个直观的环境,让初学者能够轻松地进行lua脚本的断点调试,从而更好地学习和理解lua语言的运行机制。通过上述步骤,你可以在遇到问题时及时定位并解决,提升开发效率。
220 浏览量
297 浏览量
167 浏览量
109 浏览量
147 浏览量
2018-04-18 上传