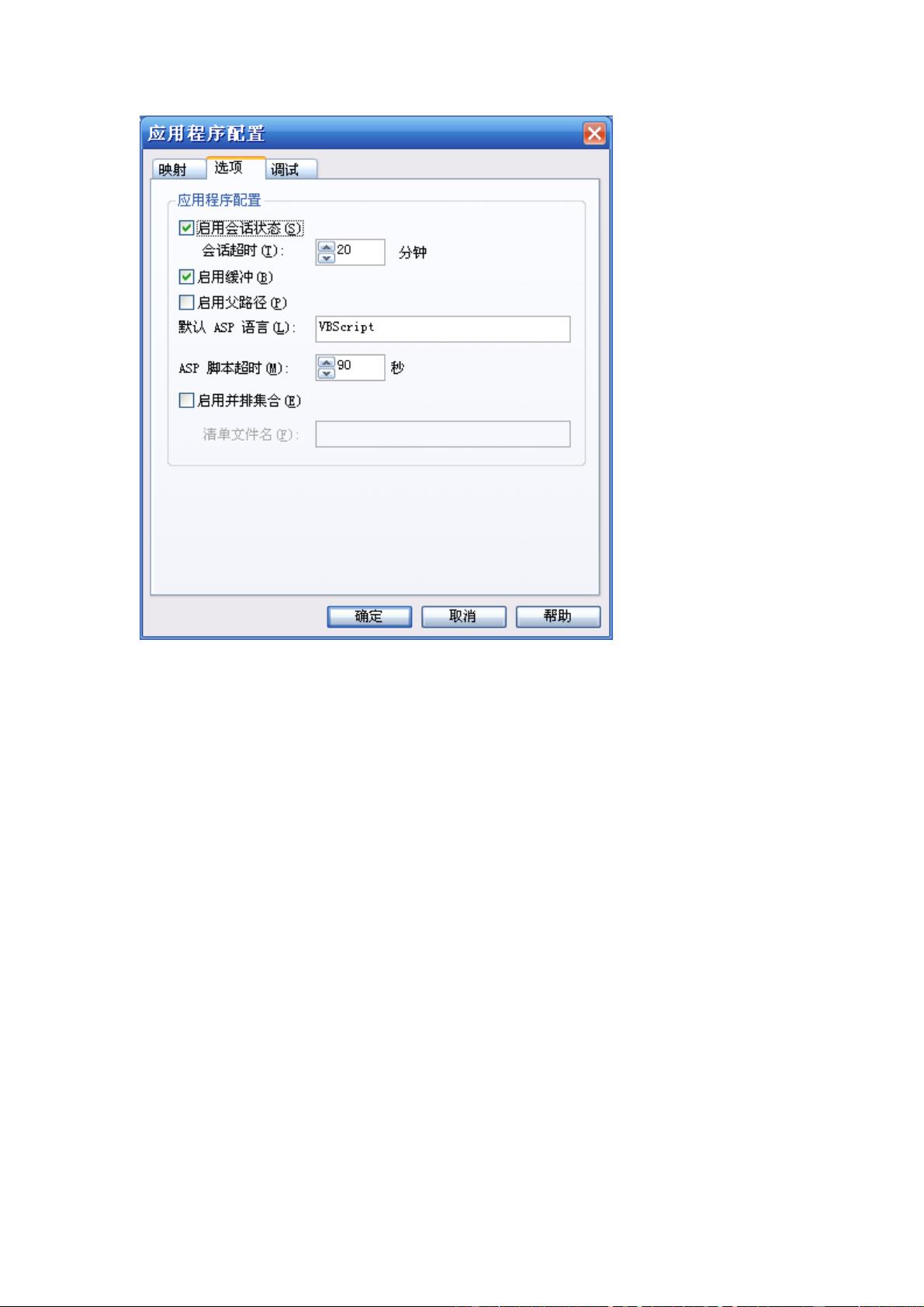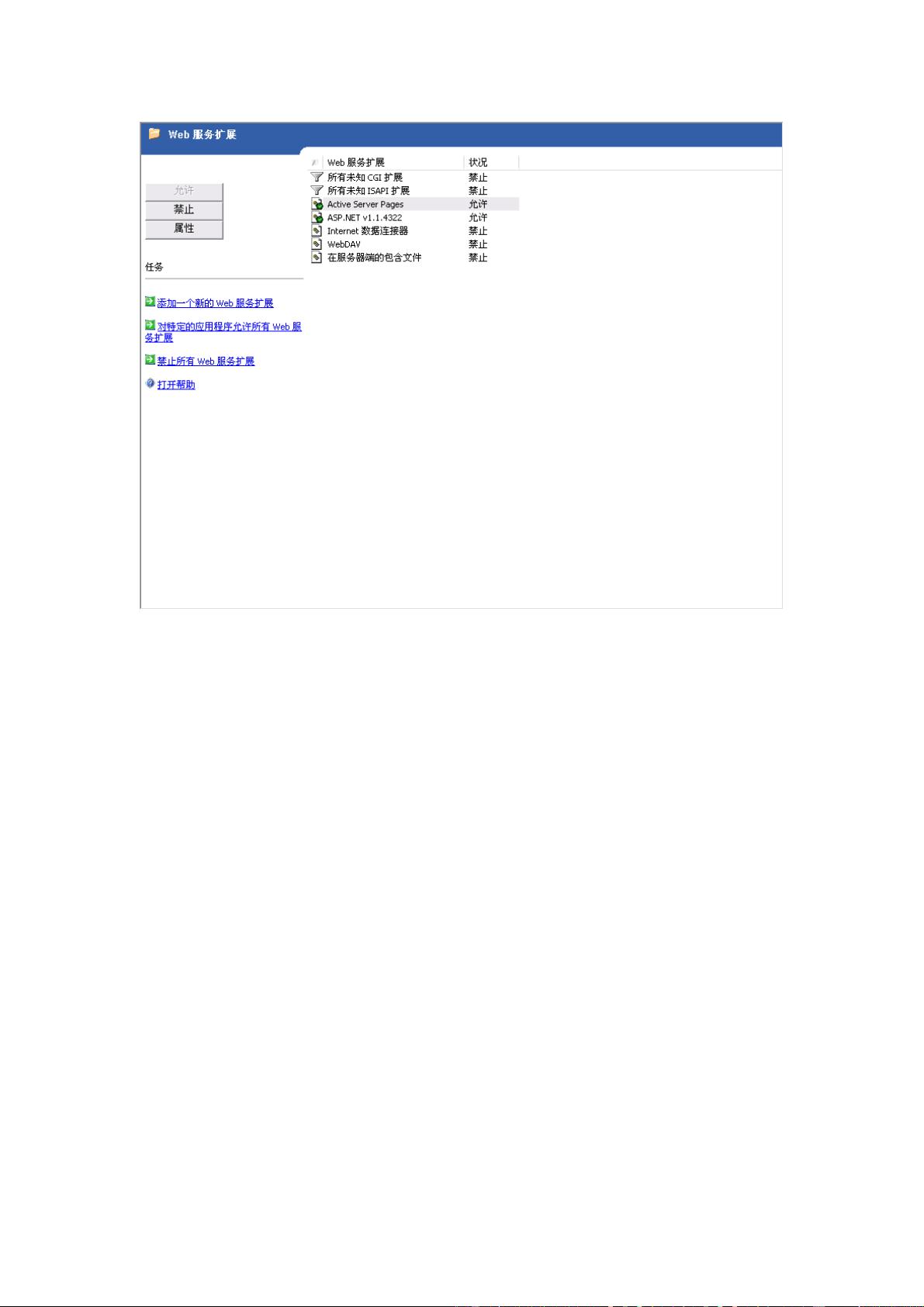Windows Server 2003部署IIS服务:软件测试环境搭建详解
需积分: 50 72 浏览量
更新于2024-07-20
收藏 1.31MB PDF 举报
在"WindowsServer2003部署IIS服务-软件测试环境搭建"文档中,主要介绍了如何在Windows Server 2003系统上安装和配置Internet Information Services (IIS)以支持软件测试环境。以下是详细的步骤:
1. Windows Server 2003系统检查与准备
确保Windows Server 2003系统已正常运行。若需要安装,可参考相关安装指南。确保硬件和操作系统满足要求。
2. 安装IIS服务
- 登录Windows Server 2003,通过浏览器访问`http://localhost/`来检测IIS是否已安装。如果没有,通过控制面板中的"添加/删除程序",选择"添加/删除Windows组件",找到并勾选"应用程序服务器"。
- 在组件向导中,勾选ASP.NET并继续安装,可能需要插入Windows Server 2003系统光盘。
- 完成安装后,注销并重新登录以确保更改生效。再次访问`http://localhost/`,看到"建设中"提示表示安装成功。
3. 配置IIS服务
- 打开管理工具,选择Internet信息服务(IIS)管理器,进入"网站"选项。
- 对于"默认网站",点击"属性"进行以下设置:
- 网站:提供站点的基本信息,包括名称、端口、连接超时等。默认设置通常无需修改,除非80端口被占用。
- 网站标识:更改IP地址和端口,保持默认或根据实际情况调整。
- 连接:设置连接超时时间,一般默认值即可,保持HTTP连接。
- 启用日志记录:记录IIS运行日志,通常保持默认设置。
- 主目录:这是IIS的核心配置部分,负责应用程序部署路径、访问权限和设置。默认路径为`C:\inetpub\wwwroot`,将应用程序放置于此。
4. 部署应用程序
安装并配置IIS服务后,将应用程序文件复制到`C:\inetpub\wwwroot`或自定义的目录,并设置适当的权限和URL映射。
5. 测试部署
最后,通过浏览器访问应用程序的实际URL,确认部署是否成功,例如`http://[服务器IP]/应用名称`。
以上步骤是Windows Server 2003部署IIS服务的基础流程,对于软件测试环境而言,还需要根据具体的测试需求进行更细致的配置和安全设置。随着技术的发展,现代版本的Windows服务器可能已经有了一些变化,但在基本原理上,这些步骤仍然具有参考价值。
2023-09-11 上传
2023-08-09 上传
2023-07-13 上传
2023-10-26 上传
2023-05-24 上传
2023-06-09 上传
2024-01-16 上传
2023-12-13 上传
南窗听雨88
- 粉丝: 2
- 资源: 14
最新资源
- 前端面试必问:真实项目经验大揭秘
- 永磁同步电机二阶自抗扰神经网络控制技术与实践
- 基于HAL库的LoRa通讯与SHT30温湿度测量项目
- avaWeb-mast推荐系统开发实战指南
- 慧鱼SolidWorks零件模型库:设计与创新的强大工具
- MATLAB实现稀疏傅里叶变换(SFFT)代码及测试
- ChatGPT联网模式亮相,体验智能压缩技术.zip
- 掌握进程保护的HOOK API技术
- 基于.Net的日用品网站开发:设计、实现与分析
- MyBatis-Spring 1.3.2版本下载指南
- 开源全能媒体播放器:小戴媒体播放器2 5.1-3
- 华为eNSP参考文档:DHCP与VRP操作指南
- SpringMyBatis实现疫苗接种预约系统
- VHDL实现倒车雷达系统源码免费提供
- 掌握软件测评师考试要点:历年真题解析
- 轻松下载微信视频号内容的新工具介绍