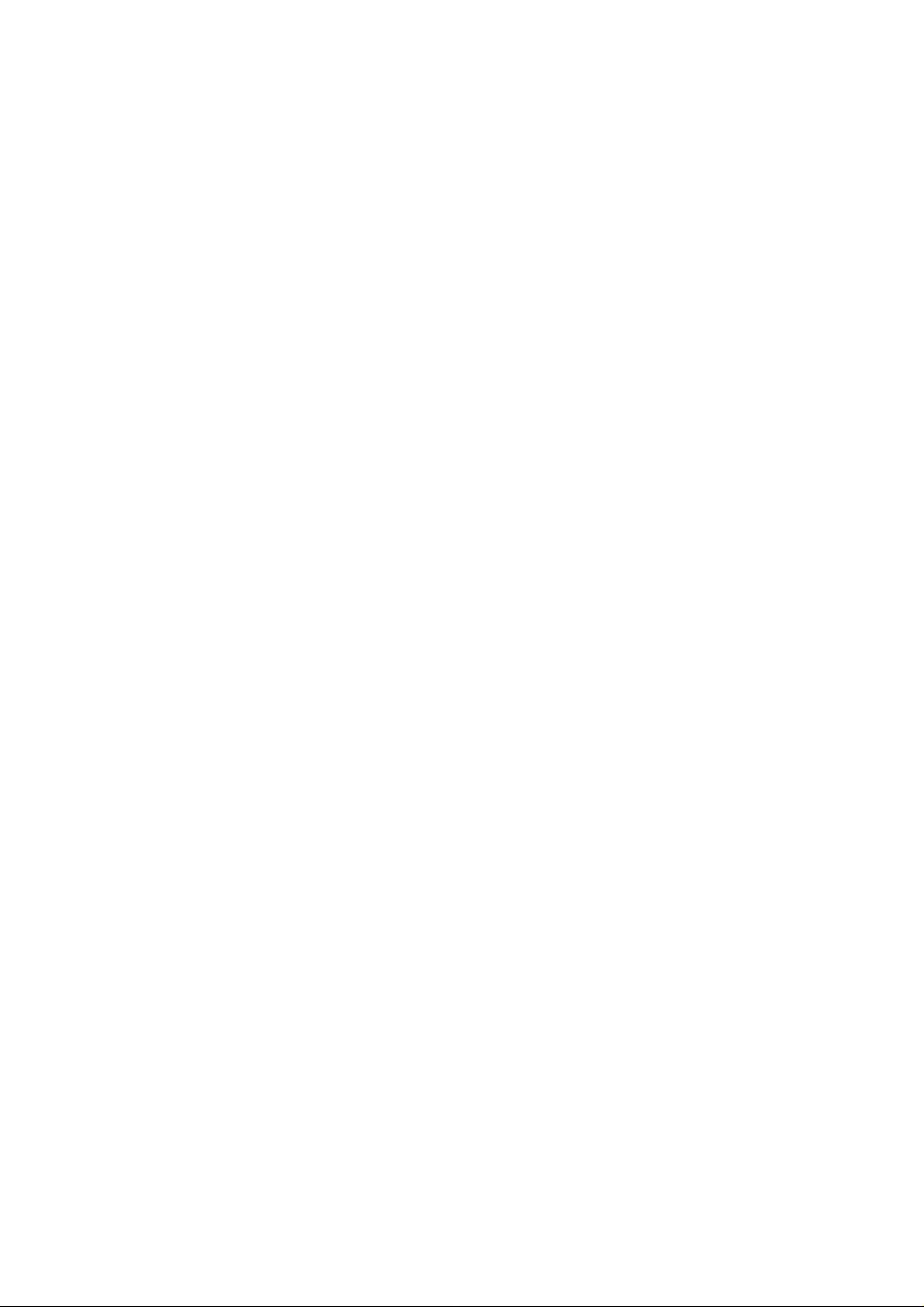使用Excel和批处理批量重命名文件的步骤
需积分: 3 40 浏览量
更新于2024-09-11
收藏 632KB PDF 举报
"批量修改文件名的步骤与技巧"
在日常电脑操作中,批量修改文件名是一项非常实用的技能,特别是在处理大量图片或文档时。本摘要将详细讲解如何通过结合DOS命令、Excel和批处理文件来实现这一功能。
首先,你需要在电脑的C盘创建一个名为"pic"的文件夹,将需要改名的所有文件放入其中。接着,通过“开始”菜单选择“运行”,在对话框中输入"cmd"进入命令提示符(DOS模式)。在DOS环境下,输入"cd c:\pic"进入pic文件夹,然后输入"dir /b>rename.xls",这会将文件夹内的文件名保存到一个名为"rename.xls"的Excel文件中。
打开rename.xls,你会看到文件名都在A列中。此时,你可以在B1单元格输入新文件名,比如"1.jpg",然后选中B1单元格,向下拖动填充柄(位于单元格右下角)至所有jpg文件对应行,这样就为所有文件预设了新名称。如果有些文件不需要改名,可以直接删除对应的A列中的文件名。
接下来,我们在C1单元格输入公式="ren"&A1&""&B1,这个公式会生成修改文件名的命令。同样,通过拖动填充柄将公式应用到整个C列。完成后,选中C列,右键复制内容。
打开记事本,粘贴刚刚复制的命令行。然后,通过“文件”菜单选择“另存为”,输入文件名"ren.bat",注意保存类型应设置为"所有文件",确保扩展名为".bat",这是批处理文件的格式。
保存后,在pic文件夹中双击ren.bat,系统将执行批处理命令,根据rename.xls中的顺序和新的文件名批量修改文件夹内的jpg图片名称。整个过程巧妙地结合了DOS命令(用于列举文件和创建批处理命令)、Excel(用于管理和排序文件名)和批处理技术(执行批量改名命令)。
通过以上步骤,你可以高效地管理并批量修改大量文件的名称,极大地提高了工作效率。这种方法不仅适用于图片,也适用于其他类型的文件,只要稍作调整即可。
3569 浏览量
540 浏览量
5510 浏览量
225 浏览量
2013-05-25 上传
2024-09-14 上传
524 浏览量
2025-01-05 上传
Der哈
- 粉丝: 4
- 资源: 8
最新资源
- 易语言ADSL拨号API
- void-service-manager:简短的服务经理,可让其跳过符号链接
- react-app7804027936112931
- 基于python的影评数据爬取和分析研究(此项目用于毕业设计).zip
- SoundCloud_PlayPause:SoundCloud PlayPause
- 拍卖源码java-BidHub-Android:BidHub的Android客户端,我们的开源无声拍卖应用程序
- 博客:我的博客
- vimr:VimR — Swift中用于macOS的Neovim GUI
- moc-ruby-2014:MasterOfCode Ruby 学习课程,包含通用规则、示例等
- bcvi:反向通道vi
- 易语言测试用易程序源码,易语言3G网卡控制接口
- even-more-passport:如何将Passport与访问控制和身份验证集成在一起?
- install_pytorch
- 毕业设计京东商品评论爬虫分析.zip
- C-console-apps-
- finch-graphql-docs:Finch GraphQL文档站点