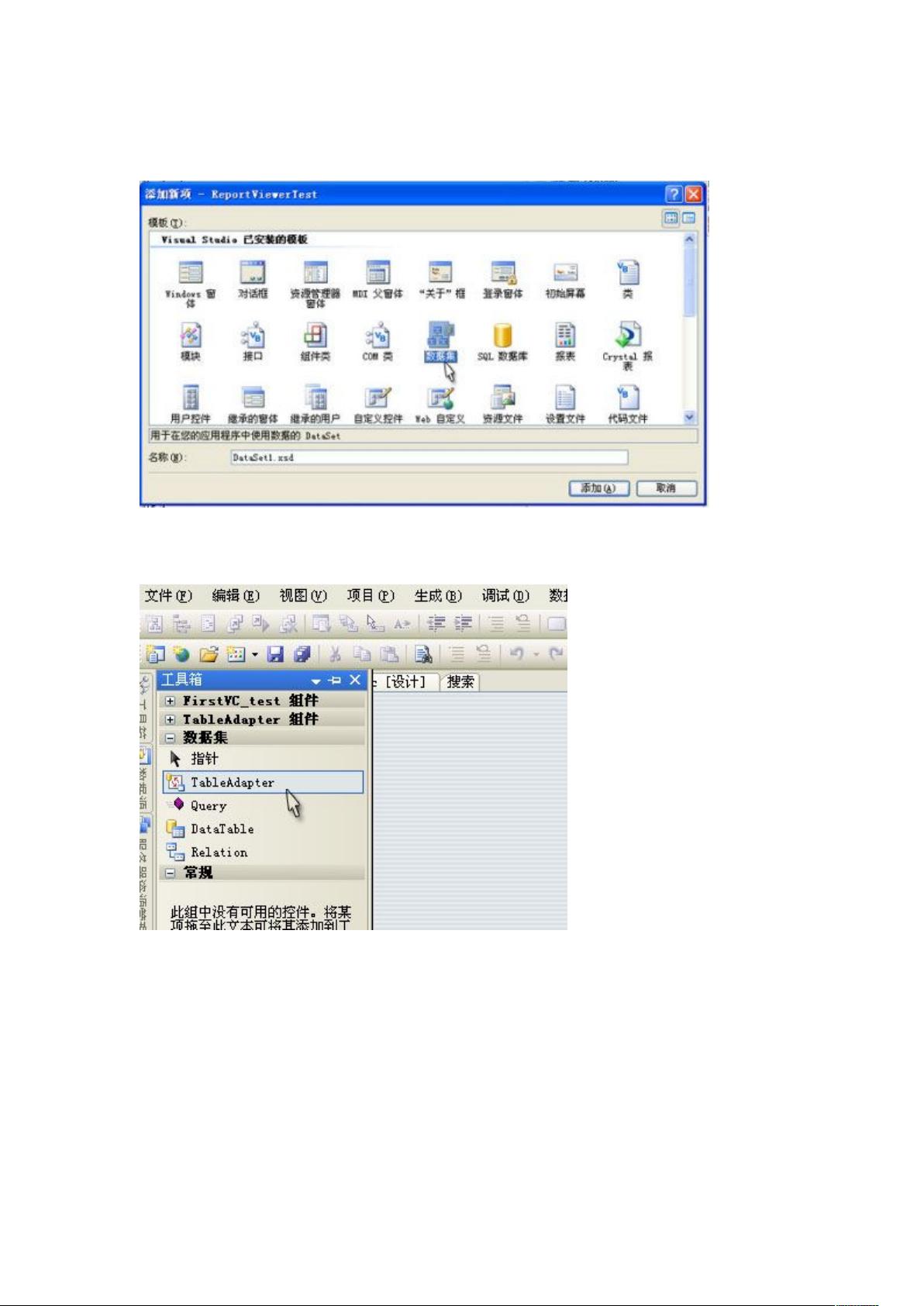Visual Studio中使用ReportViewer创建报表教程
需积分: 10 119 浏览量
更新于2024-07-26
收藏 6.15MB DOC 举报
"这篇教程详细介绍了如何在Visual Studio中使用reportviewer控件和水晶报表(Crystal Reports)来创建和展示报表。"
在开发环境中,报表的创建和展示是数据分析和业务展示的重要环节,报告Viewer控件和水晶报表是两种常用的工具。本教程以Visual Studio为例,指导用户如何通过步骤来实现报表的生成与展示。
首先,我们需要启动Visual Studio并创建一个新的项目。选择“文件” -> “新建项目”,在项目类型中选择“Visual Basic”或“Visual C#”,然后在模板中选取“Windows应用程序”。给项目命名“ReportViewerTest”,点击确定,生成一个基础的Windows Forms应用。
接着,将ReportViewer控件从工具箱拖放到Form1上,该控件将用于显示报表。控件的名称在VB中为"ReportViewer1",在C#中为"reportViewer1"。调整Form1的大小,使ReportViewer控件能适应其容器。
为了设置ReportViewer控件的布局,可点击控件右上角的三角形,选择“在父容器中停靠”,这将使控件自动填充其父容器的空间。
接下来,我们需要创建报表。在解决方案资源管理器中,右键点击项目名,选择“添加” -> “新建项”,然后在对话框中选择“报表”,并命名为“Report1.rdlc”。添加后,我们将看到报表的设计界面。
在报表设计界面,可以通过拖放工具箱中的“表”元素到设计区域,自动生成名为“table1”的表格。报表的空白区域可用于添加页眉、页脚等元素。
添加页眉和页脚的操作可以通过右键点击报表空白区,或者通过报表菜单栏进行。点击“页眉”和“页脚”选项,即可为报表添加相应部分。在报表中,页眉横条上方是页眉区域,页脚横条下方则是页脚区域,这些区域可以放置报表标题、时间戳等信息。
通过Visual Studio中的ReportViewer控件和水晶报表,开发者可以方便地构建功能丰富的报表,展示数据并进行分析。这一过程包括了项目创建、控件添加、报表设计以及页眉和页脚的定制,这些都是报表开发的基本步骤。理解并掌握这些步骤,对于任何需要处理数据展示的开发者都至关重要。
2012-06-12 上传
2008-09-27 上传
2024-09-20 上传
2023-07-27 上传
2024-09-19 上传
2023-09-29 上传
2023-05-24 上传
2024-09-20 上传
2023-06-10 上传
圈圈猴子
- 粉丝: 1
- 资源: 10
最新资源
- 新型智能电加热器:触摸感应与自动温控技术
- 社区物流信息管理系统的毕业设计实现
- VB门诊管理系统设计与实现(附论文与源代码)
- 剪叉式高空作业平台稳定性研究与创新设计
- DAMA CDGA考试必备:真题模拟及章节重点解析
- TaskExplorer:全新升级的系统监控与任务管理工具
- 新型碎纸机进纸间隙调整技术解析
- 有腿移动机器人动作教学与技术存储介质的研究
- 基于遗传算法优化的RBF神经网络分析工具
- Visual Basic入门教程完整版PDF下载
- 海洋岸滩保洁与垃圾清运服务招标文件公示
- 触摸屏测量仪器与粘度测定方法
- PSO多目标优化问题求解代码详解
- 有机硅组合物及差异剥离纸或膜技术分析
- Win10快速关机技巧:去除关机阻止功能
- 创新打印机设计:速释打印头与压纸辊安装拆卸便捷性