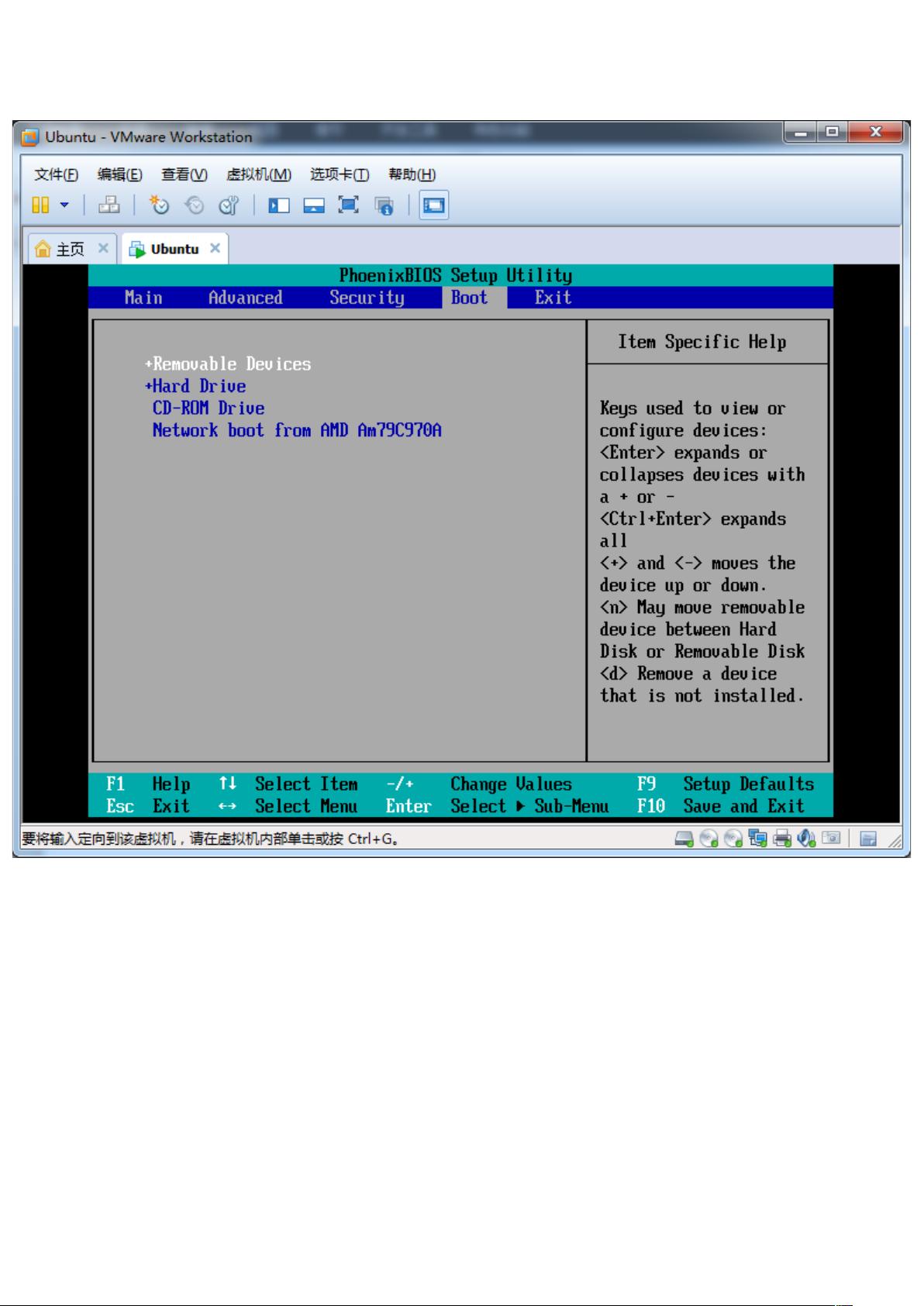VMware下Ubuntu存储扩展教程:Gparted分区分区详解
在VMware环境下管理Ubuntu虚拟机的存储容量扩展是一项常见的任务,特别是在初始设置时预设空间不足的情况下。本文主要介绍了如何在Ubuntu 10.10虚拟机中,通过修改虚拟硬盘大小以及使用GParted软件进行硬盘分区来解决存储空间不足的问题。
首先,我们了解到,由于对虚拟硬盘空间需求的增长,可能最初在VMware中创建虚拟机时选择了较小的硬盘容量,例如8GB。然而,随着软件安装和数据增加,这已无法满足日常使用。在这种情况下,我们需要对虚拟机的硬盘进行扩展。
1. **修改硬盘大小**:
在VMware的安装目录下(这里假设在E:\VMware\VMware10),通过命令行工具`vmware-vdiskmanager.exe`执行扩展操作。用户输入命令`vmware-vdiskmanager.exe -x 20.1Gb E:\VMware\share\Ubun10.10\ubuntu10.10.vmdk`,试图将硬盘扩大到20.1GB。然而,执行后可能会遇到错误提示,如“VixDiskLib: Invalid configuration file parameter”,这是因为在扩展过程中可能需要对现有分区进行调整,而配置文件可能未正确处理这个过程。尽管收到错误,但实际操作已成功完成,提示用户如果虚拟硬盘被分区,需在虚拟机内部使用第三方工具扩展分区大小,并提供了相关链接以获取更多信息。
2. **硬盘分区**:
扩展后的硬盘如果没有被分区,Ubuntu操作系统将不会识别到新增的存储空间。通过命令`df -h`检查发现硬盘容量未更新。此时,需要借助GParted软件来分区并重新分配空间。GParted是一个强大的开源分区管理工具,可以从SourceForge下载最新稳定版本(如0.8.0-5)的gparted-live-0.8.0-5.iso镜像文件。
GParted允许用户在不损失数据的情况下调整分区结构,包括创建、删除、移动或合并分区。在Ubuntu下启动GParted Live USB或ISO,然后将GParted引导到虚拟机中,这样就可以安全地操作和扩展分区了。具体步骤可能包括:
a. 开启GParted,选择目标分区(即未被识别的20.1GB新空间)
b. 创建一个新的分区,指定所需的文件系统类型(例如ext4,适用于Ubuntu)
c. 分配新的分区大小,确保覆盖整个扩展的空间
d. 确认分区后,保存并应用更改
完成这些步骤后,Ubuntu应该能够识别并使用新的、扩展的硬盘空间,从而解决了存储容量不足的问题。值得注意的是,在实际操作时,一定要备份重要数据,以防意外情况导致数据丢失。同时,根据虚拟机的使用场景和需求,可能还需要考虑其他优化措施,比如调整虚拟机的内存分配或使用更高效的存储配置。
376 浏览量
148 浏览量
239 浏览量
376 浏览量
点击了解资源详情
2024-10-10 上传
2025-02-10 上传
2025-02-24 上传
2025-02-27 上传
huangzhichang13
- 粉丝: 31
最新资源
- 多功能字模信息获取工具应用详解
- ADV2FITS开源工具:视频帧转换为FITS格式
- Tropico 6内存读取工具:游戏数据提取与分析
- TcpUdp-v2.1:便捷网络端口管理小工具
- 专业笔记本BIOS刷新软件InsydeFlash 3.53汉化版
- GridView中加入全选复选框的客户端操作技巧
- 基于JAVA和ORACLE的网吧计费系统解决方案
- Linux环境下Vim插件vim-silicon:源代码图像化解决方案
- xhEditor:轻量级开源Web可视化HTML编辑器
- 全面掌握Excel技能的视频课程指南
- QDashBoard:基于QML的仪表盘开发教程
- 基于MATLAB的图片文字定位技术
- Proteus万年历仿真项目:附源代码与Proteus6.9SP4测试
- STM32 LED实验教程:点亮你的第一个LED灯
- 基于HTML的音乐推荐系统开发
- 全中文注释的轻量级Vim配置教程