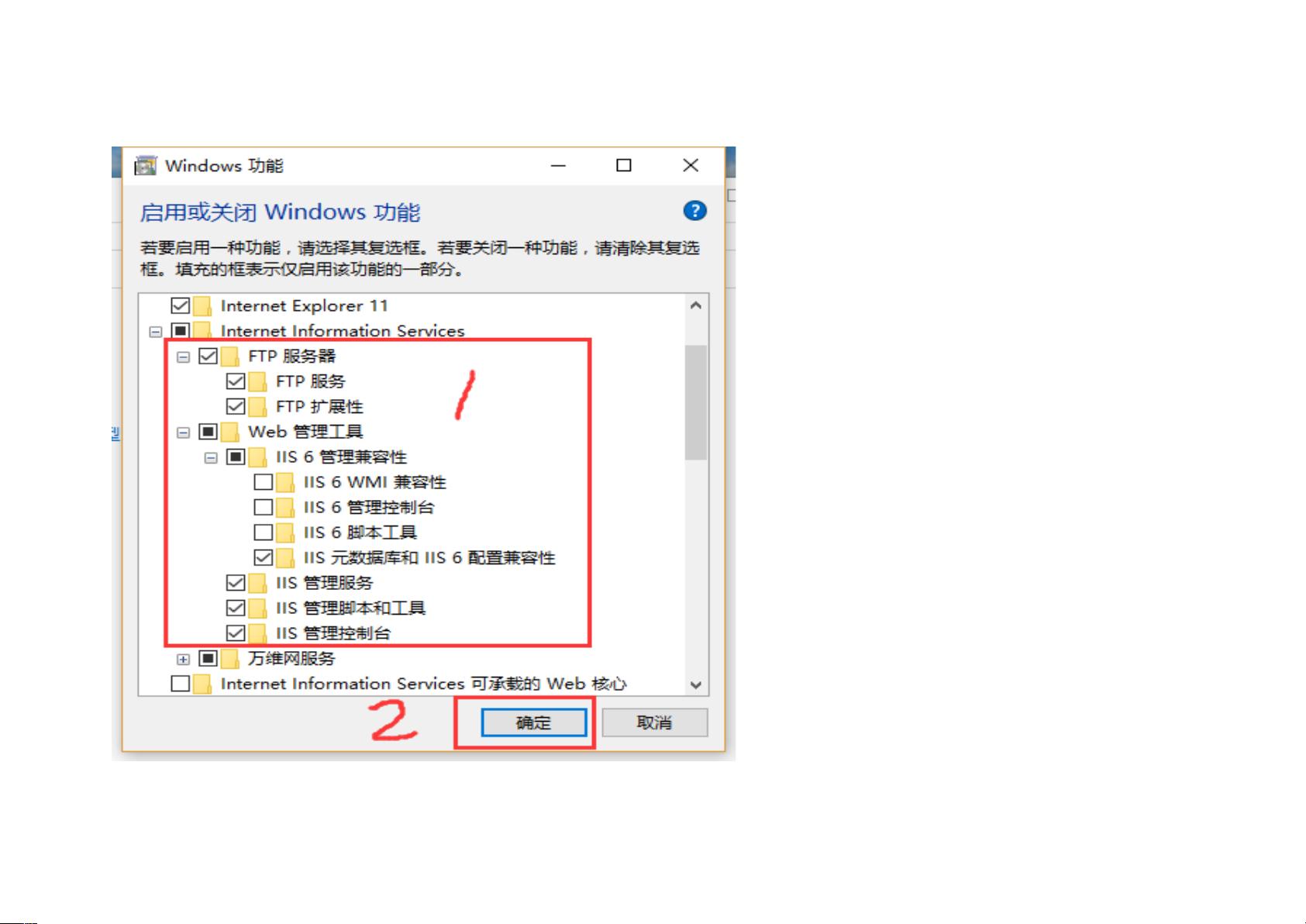本地FTP服务器搭建教程
需积分: 15 135 浏览量
更新于2024-07-17
收藏 1.14MB DOC 举报
"FTP环境搭建涉及在本地计算机上配置FTP服务器,主要通过IISWeb服务器进行设置。这一过程包括三个主要步骤:配置IIS、创建FTP站点以及测试FTP站点的访问。"
FTP环境搭建是一个常见需求,特别是对于开发人员而言,它能够方便地在本地进行文件上传下载功能的调试。在Windows操作系统中,可以使用内置的Internet Information Services (IIS) 来搭建FTP服务器。以下是详细的步骤:
1. **配置IIS Web服务器**:
- 通过控制面板或直接运行"optionalfeatures"开启Windows功能,找到并勾选Internet Information Services。
- 在IIS管理器中,可以对Web服务进行配置,这将使你的电脑具备提供FTP服务的能力。
2. **配置IIS Web站点**:
- 新建FTP站点的根目录,例如在E盘创建名为"ftpserver"的文件夹,用于存放FTP文件。
- 查找本机IP地址(通过命令提示符输入`ipconfig`获取),这将在FTP连接时使用。
- 在IIS管理器中,选择“网站”并右键新建FTP站点。
- 配置FTP站点,包括站点名称(如"FtpSite")、物理路径(E:\ftpserver)、IP地址(例如192.168.0.105)以及选择合适的端口号(默认21)。
3. **设置FTP站点的身份验证和授权**:
- 初始测试时,可能需要用户和密码,但在配置过程中并未设置。可以在IIS管理器的FTP身份验证中进行设置。
- 首先,可以启用匿名身份认证,允许无密码访问,便于初步测试。
- 如果需要特定的用户名和密码,可以禁用匿名认证,并启用基本身份认证,这样每次访问FTP站点时都会提示输入用户名和密码。
4. **测试FTP站点**:
- 使用浏览器或文件管理器,在地址栏输入FTP地址(如ftp://192.168.0.105)进行访问。
- 如果启用了基本身份认证,系统会提示输入之前设置的用户名和密码。
FTP服务器的搭建完成后,开发者可以在本地环境中调试FTP相关功能,确保文件上传下载功能的正确性。需要注意的是,出于安全考虑,实际生产环境中通常需要更复杂的权限管理和用户验证机制,以及防火墙的相应配置,以保障数据的安全传输。在开发完成后,应根据实际需求调整FTP服务器的配置,例如限制外部访问、启用SSL加密等。
2011-05-19 上传
419 浏览量
点击了解资源详情
2013-11-25 上传
181 浏览量
2021-09-27 上传
qq_35605569
- 粉丝: 0
- 资源: 3
最新资源
- 搜索算法 网站推广研究的好东西
- TR一069协议在家庭网关上的实现
- 计算机网络第4版课后答案 谢希仁版
- oracle dataguard
- 网站策划方案标准实例
- 计算机网络答案(第四版)
- 计算机网络(第四版)国外经典教程+习题答案(中文版)
- Web网站统一口令认证系统的设计与实现
- c sharp 3.0 Design Patterns
- C#初学者必不可少的材料
- 进销存数据流-功能图.doc
- jstl-jsp的高级课程-减少页面脚本量,你最好的抉择!,pdf版,高清晰!
- java web,,常用软件术语,pdf 格式,非扫描,高清晰1
- 大地球进销存财务管理系统.doc
- 计算机专业编译原理答案
- c# socket网络编程