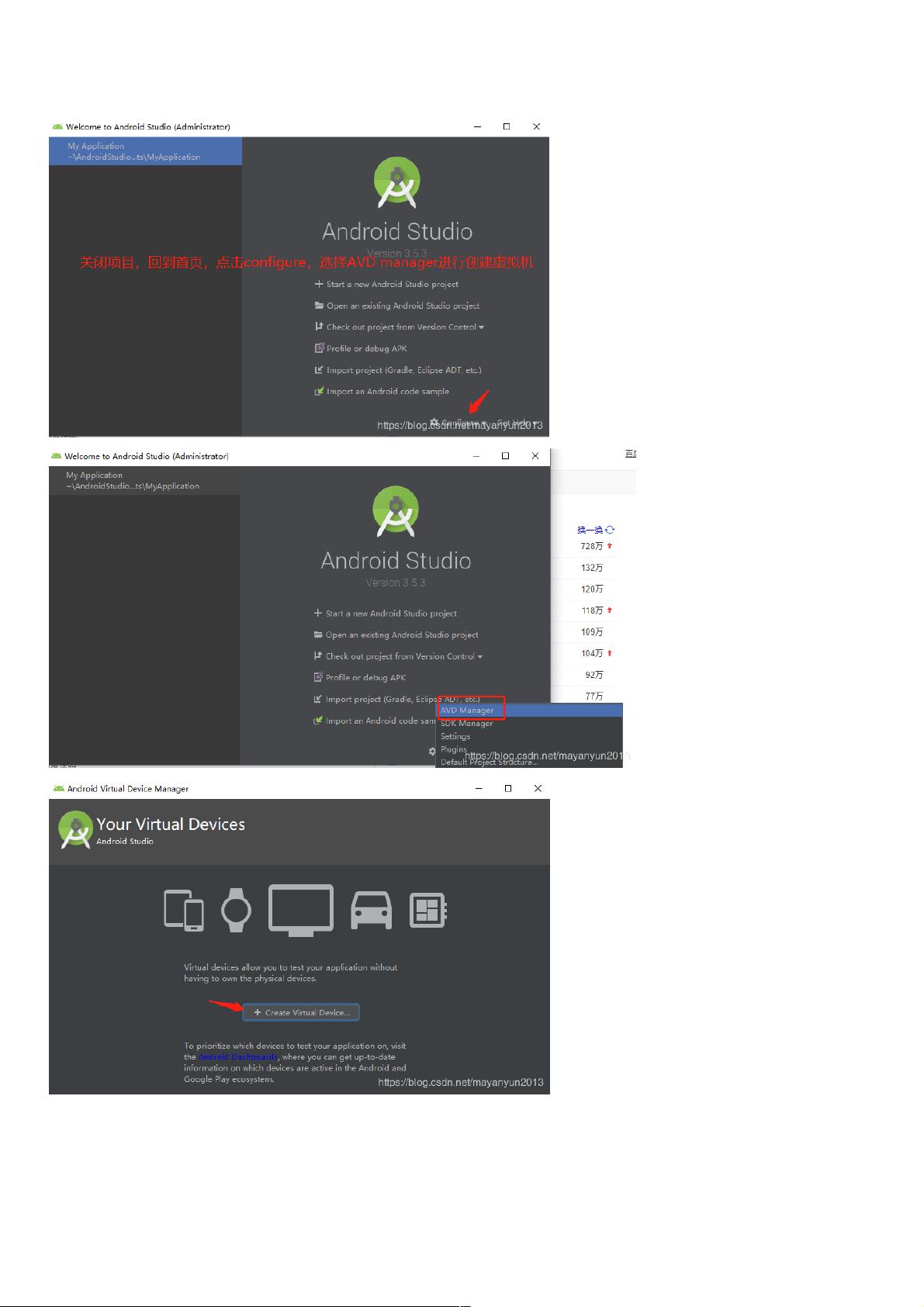Android Studio:详述自定义虚拟设备创建全流程
版权申诉
175 浏览量
更新于2024-09-10
收藏 700KB PDF 举报
在Android Studio中创建自带虚拟机是一项常见的开发任务,它允许开发者在无需实际设备的情况下测试和调试Android应用。以下是一份详细的步骤指南:
1. **开始准备**:首先,你需要确保已经安装了最新版本的Android Studio。在官网下载并双击运行安装程序,安装完成后打开软件。
2. **配置AVD Manager**:在工具栏的底部,找到并点击"Configure"(设置)按钮,然后选择"AVD Manager"(Android虚拟设备管理器)。这将打开一个新的界面,用于管理你的虚拟设备。
3. **创建新虚拟机**:在AVD Manager中,点击"Create Virtual Device"(创建虚拟设备),进入虚拟设备的创建过程。你可以根据项目需求选择预设的设备模板,或者自定义设备规格。
4. **选择设备规格**:选择合适的设备类型(如手机)、品牌和型号。对于分辨率,通常选择与目标设备兼容的尺寸。为了提高模拟器性能,建议安装HAMX加速插件,它可以提升模拟器的运行速度。
5. **选择安卓版本**:在设备配置中,选择一个适合你的项目的Android系统版本。确保选择的版本与你计划支持的用户设备兼容。
6. **设备配置检查**:创建完成后,仔细查看设备配置,确认没有遗漏或错误。一旦满意,点击"Finish"(完成)按钮来生成虚拟设备。
7. **启动模拟器**:回到Android Studio,点击工具栏中的"Start"(启动)按钮,启动你刚创建的虚拟机。可能需要一些时间来初始化设备。
8. **验证设备状态**:在启动过程中,模拟器窗口会显示在工作区。关闭AVD Manager窗口后,可以通过点击工具栏的"AVD Manager"返回并查看模拟器列表,确认设备已成功启动。
9. **测试应用**:在模拟器上安装你的应用,并进行必要的调试和功能测试。此时可以利用开发者选项中的"USB Debugging"(USB调试)和`adb devices`命令,如步骤11所示,检查设备连接和识别。
10. **开发者模式**:打开虚拟机的开发者选项,输入ADB(Android Debug Bridge)命令,如`adb devices`,可以看到模拟器的设备ID,如`emulator-5554`,表明设备连接正常。
通过以上步骤,你可以在Android Studio中创建并使用自带的虚拟机进行开发和测试,有效减少了硬件设备的依赖,并且能更快地迭代和优化你的应用。记得根据具体项目需求调整参数,确保模拟器能够准确反映目标设备环境。
1777 浏览量
400 浏览量
666 浏览量
3425 浏览量
点击了解资源详情
232 浏览量
点击了解资源详情
weixin_38721119
- 粉丝: 10
- 资源: 925
最新资源
- 自动抄表系统中几种传感器的应用
- Vxworks入门实验
- Spring框架的简要分析.doc
- Operating System(Chapter 1)
- RDP协议详解(remote desktop protocol)
- Resin_brochure
- eclipse中文文档
- ASP.NET 不仅仅是 Active Server Page (ASP) 的下一个版本;它还提供了一个
- C#和.Net的优点研究了一下C#和.Net,有很多体会,好的不好的都有。随便谈谈,供大家参考。
- 深入理解计算机系统(英文版)
- Practical UML Statecharts in C,C++, Second Edition.pdf
- JSP 实用教程 (第二版) 代码
- 经典c程序编程100例
- 常用DIV+CSS网页制作布局技术技巧
- scilab 软件的帮助说明
- PowerPCB教程.pdf