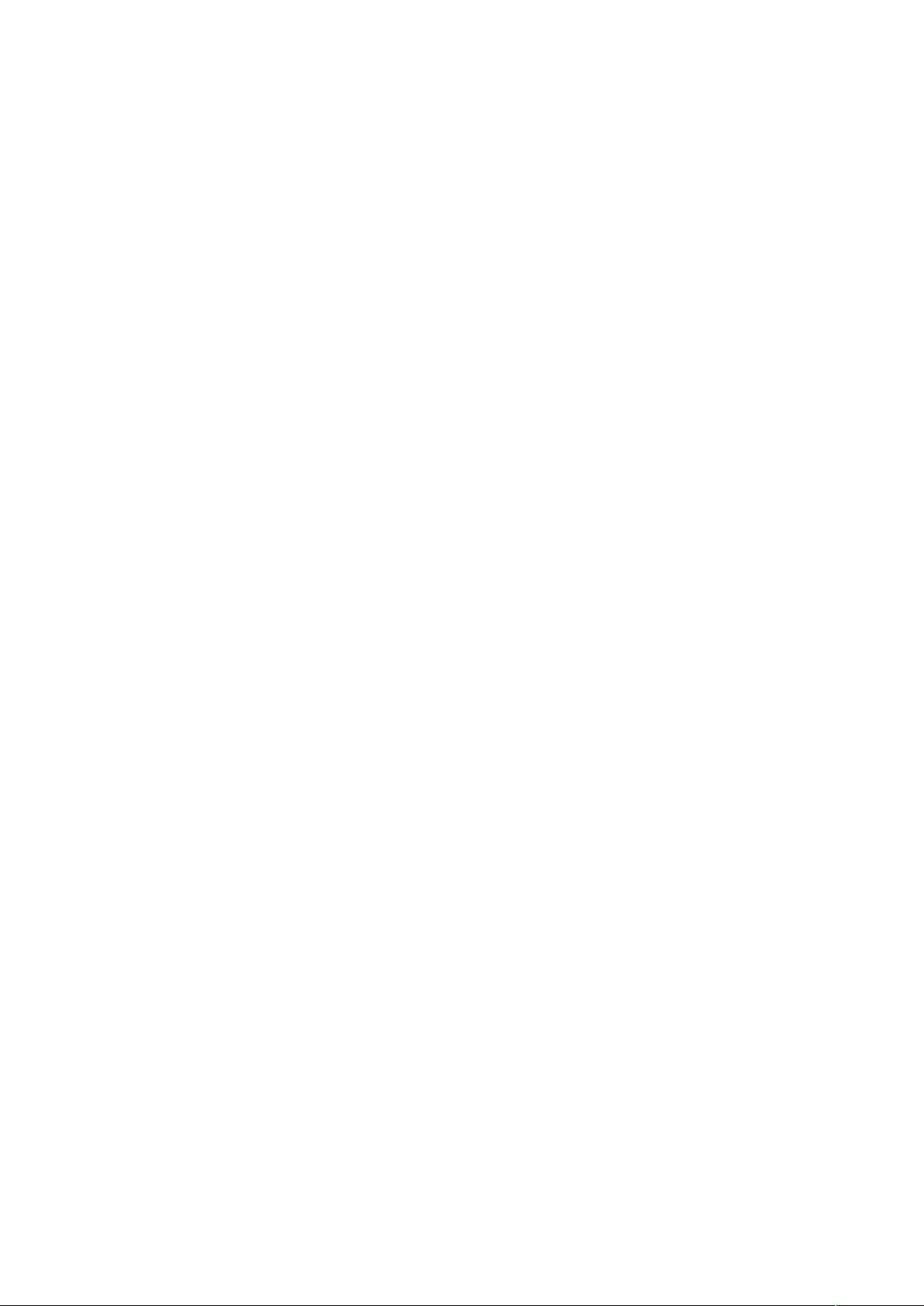WPS表格技巧:如何在同一单元格连续输入测试值
"WPS表格技巧100例"涵盖了从基本操作到高级技巧的各种实用方法,旨在提高用户在WPS表格中的工作效率和精准度。
一、基础操作和选择技巧
1. 快速获取帮助:WPS表格内置的帮助功能可以迅速解答用户的疑问,提供学习教程。
2. 选中全部工作表:只需按下Ctrl + Shift + End键,即可快速选中当前工作簿的所有工作表。
3. 单元格重命名:右键点击单元格,选择“格式单元格”,在“单元格”选项卡中找到“名称”栏输入新名称。
4. 选择单元格范围:使用鼠标拖动或组合键如Ctrl + A来选择整个单元格范围。
5. 移动/复制单元格:选中单元格,拖动到目标位置或使用Ctrl + C和Ctrl + V进行复制。
6. 修改单元格式次序:在“开始”菜单的“数字”组中,可以调整数字、货币、日期等格式的顺序。
7. 清除单元格内容:右键点击单元格选择“删除单元格”或使用快捷键Delete键。
8. 选定超级链接文本:按Ctrl + 鼠标左键点击超级链接文本。
9. 快速查找:使用“查找和替换”功能,输入要查找的文本。
10. 修改默认文件保存路径:在“文件”菜单中选择“选项”,在弹出窗口中设置默认保存位置。
二、数据输入与编辑技巧
27. 输入多个值:取消“按Enter键后移动”选项,可以在同一单元格内输入多个值。
28. 增加工作簿页数:使用“插入工作表”功能。
29. 导入格式化文本:通过“数据”菜单的“自文本导入”功能。
30. 快速换行:在需要换行的位置按Alt + Enter键。
31. 文本转数字:使用“数值”函数或“分列”功能。
32. 输入0值:在数字前添加引号,如'0。
33. 设置文本格式:选择单元格,然后在“开始”菜单的“数字”组中选择“文本”格式。
34. 快速切换单元格:使用Tab键或Shift + Tab键。
35. 输入日期和时间:直接输入如“2023/4/5”或“15:30”,WPS表格会自动识别。
36. 有序文本或有规律数字:使用序列填充或公式如=ROW()。
37. 特殊符号:使用“插入”菜单的“特殊符号”功能。
38. 相同文本:选中单元格,按F2键,输入文本后按Ctrl + Enter。
39. 数字加单位:可以使用组合单元格或自定义单元格格式。
40. WPS文字表格转工作表:复制表格,粘贴到WPS表格中选择“粘贴为表格”。
三、其他高级技巧
41. 取消单元格链接:右键点击单元格,选择“取消链接”。
42. 插入“√”和欧元符号:在“插入”菜单的“特殊符号”中找到相应符号。
43. 按小数点对齐:设置单元格格式为“数值”,并调整小数位数。
44. 插入WPS文字表格:复制表格,然后在WPS表格中使用“粘贴”菜单。
45. 设置单元格字体、大小、颜色等属性:在“开始”菜单的“字体”组进行调整。
46. 多行文字:调整单元格高度,并使用Alt + Enter键换行。
47. 单元格边框样式:在“开始”菜单的“边框”选项中选择。
48. 文本对齐方式:在“开始”菜单的“对齐”组中选择。
49. 输入公式:使用“=”开始,输入公式后按Enter键。
50. 分散对齐:在“开始”菜单的“对齐”组中选择“分散对齐”。
这些技巧涵盖了WPS表格的基础操作到高级应用,无论是新手还是经验丰富的用户,都能从中找到提升效率的方法。掌握这些技巧,将有助于你在处理数据和创建专业表格时更加得心应手。
2019-03-26 上传
2021-10-07 上传
2023-05-16 上传
2023-04-19 上传
2021-09-27 上传
点击了解资源详情
2009-05-24 上传
senlei123
- 粉丝: 1
- 资源: 1
最新资源
- VC++创建和删除快捷方式,添加程序组菜单
- BoltzmannMachinesRPlots
- 4-求职简历-word-文件-简历模版免费分享-应届生-高颜值简历模版-个人简历模版-简约大气-大学生在校生-求职-实习
- Bluebird.WkBrowser:超级基本的Web浏览器,使用WkWebView和Xamarin.Mac。 旨在作为WkWebView兼容性问题的测试工具
- ReactWebpack
- imageflow-prototype:新 WordPress Image Flow 的工作响应原型 - 不与 WordPress 数据集成
- gfg-coding-problems:解决编码问题
- Mohamed-Bengrich.com
- behrtheme:基于Susty WP的Behr Immobilien的WordPress主题
- symfony-angular-seed:基于API(symfony2)和前端(Angular)的种子项目
- VC++让程序在开机启动时就自动运行
- Gprinter_2020.4_M-2.zip
- AT89S52+AT24C010+DAC0832+MAX7128SLC84-15+按键+LCD+7805组成的原理图和PCB电路
- Frontend-01-模板
- Raw JSON Library:原始JSON库(RJL)是一种高性能JSON(符合RFC 4627)-开源
- 通俗易懂的Go语言教程第4季(含配套资料)