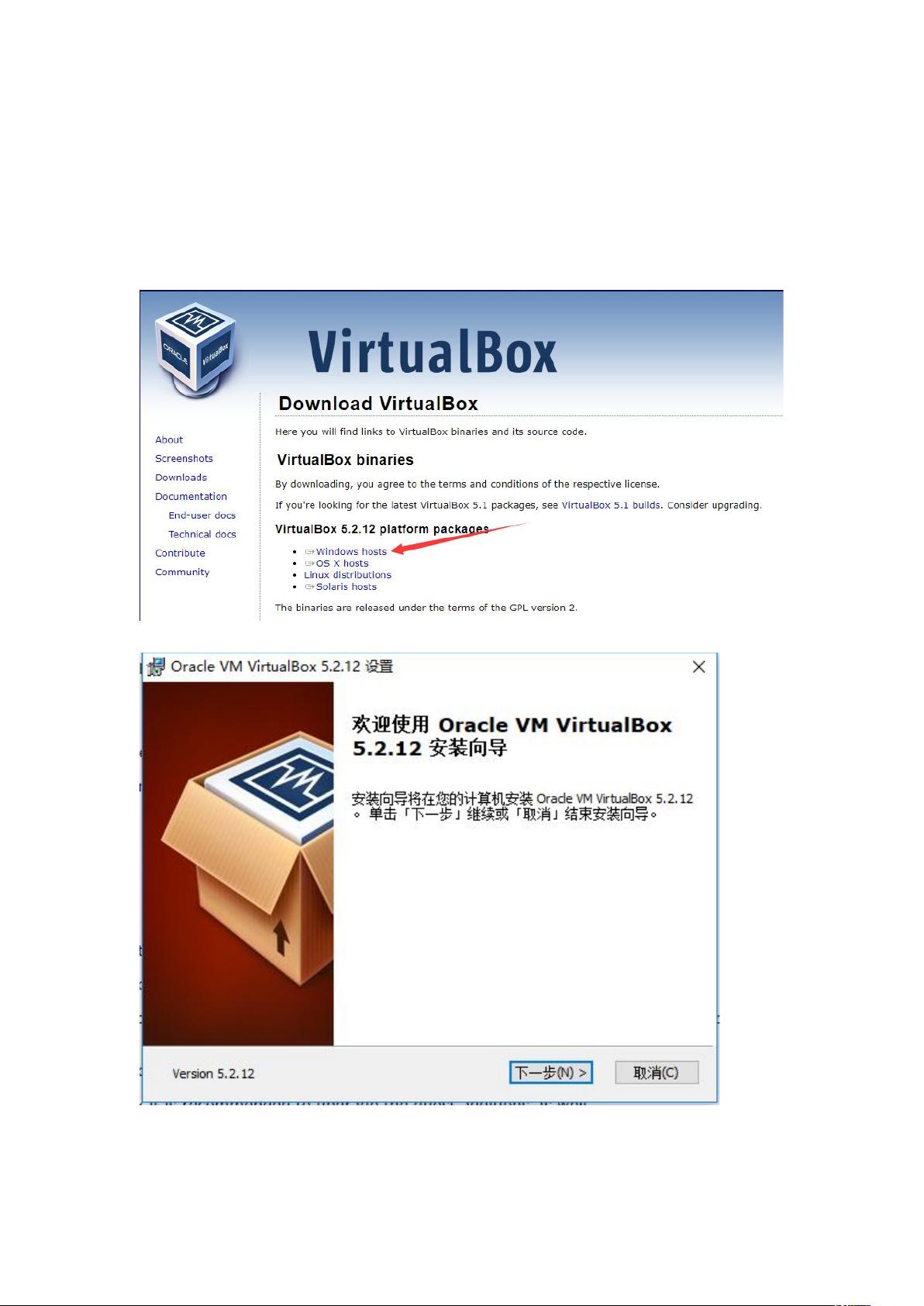Ubuntu虚拟机安装步骤指南
版权申诉
13 浏览量
更新于2024-08-09
收藏 794KB DOCX 举报
"本资源提供了一份详细的小白友好型Ubuntu虚拟机安装指南,适合初学者使用。文档中包含了解压虚拟机文件、下载并安装VirtualBox、配置虚拟机以及启动Ubuntu系统等步骤,旨在帮助用户在Windows主机上成功搭建Ubuntu开发环境。"
在IT行业中,虚拟化技术是一个重要的领域,它允许我们在一台物理计算机上运行多个独立的操作系统实例。对于学习和测试新软件、隔离工作环境或者进行多平台开发来说,虚拟机是不可或缺的工具。在这个指南中,我们将专注于如何在Windows主机上使用VirtualBox安装Ubuntu虚拟机。
首先,你需要下载一个RAR压缩包,里面包含了预装Ubuntu的虚拟硬盘文件(XU.vdi)。确保在解压后,将这个文件放在一个单独创建的文件夹内,便于管理和查找。
接下来,你需要访问VirtualBox的官方网站 (<https://www.virtualbox.org/wiki/Downloads>) 下载适用于Windows的安装程序。根据屏幕提示,选择合适的安装位置,然后逐步进行安装过程,直至完成。
安装完毕后,启动VirtualBox。首次运行时,你会看到一个简洁的界面。为了创建新的虚拟机,点击左上角的“新建”按钮。在弹出的向导中,输入虚拟机的名称,比如“我的Ubuntu”,选择操作系统类型为“Linux”,版本为“Ubuntu (64位)”。这告诉VirtualBox你打算在虚拟机上安装哪种操作系统。
接着,你需要设定虚拟机的内存大小。一般来说,分配2GB(2048MB)内存足够满足大多数开发和学习需求。如果你的电脑内存充足,可以适当增加,但不要超过物理内存的一半,以免影响主机性能。
在下一个步骤中,选择“使用已有的虚拟硬盘文件”。浏览并找到之前解压出来的XU.vdi文件,点击“创建”以关联这个硬盘文件到你的虚拟机。至此,VirtualBox已经为你的Ubuntu虚拟机做好了所有必要的设置。
最后,你可以点击虚拟机列表中的新条目,然后点击右侧的“启动”按钮来启动Ubuntu。首次启动可能需要一段时间,因为系统会进行初始化设置。一旦启动完毕,你就可以在Windows环境下体验和操作Ubuntu系统了。
通过这种方式,你可以在不改变现有Windows系统的情况下,安全地探索和学习Ubuntu及其相关的IT知识。这对于开发者来说,是一个理想的试验田,可以方便地在不同操作系统之间切换,同时避免了潜在的兼容性和配置问题。
211 浏览量
555 浏览量
438 浏览量
2022-11-26 上传
2021-09-27 上传
3266 浏览量