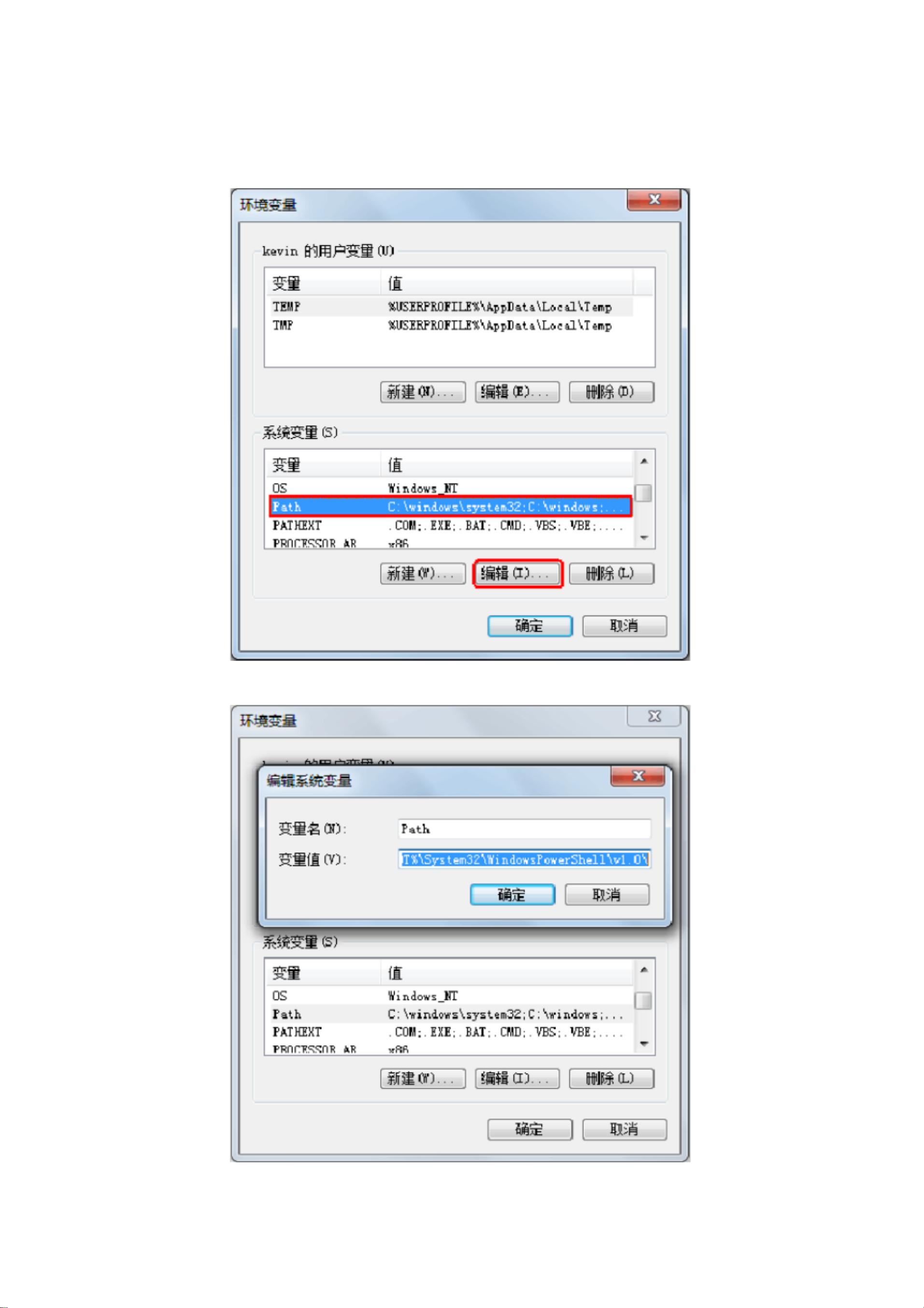Win10安装Java JDK与Android Studio及SDK详细步骤
版权申诉
5 浏览量
更新于2024-07-06
收藏 4.62MB PDF 举报
"该资源为一份PDF教程,涵盖了在Windows 10系统上安装Java JDK、Android Studio以及SDK的详细步骤。"
在Windows 10系统中安装Java JDK的步骤如下:
1. 双击下载的JDK安装包,进入安装向导。
2. 点击“下一步”,在安装路径选项中,可以选择默认的C盘或自定义其他位置。
3. 随后,等待安装进度完成。
4. 安装JRE时,需要更改默认路径,以避免与JDK安装路径冲突,防止Java环境出现问题。
5. 完成JRE安装后,点击“关闭”。
环境变量配置的步骤:
1. 右键点击“此电脑”或“我的电脑”,选择“属性”。
2. 在系统界面,点击“高级系统设置”。
3. 在“高级”选项卡下,点击“环境变量”。
4. 在“系统变量”区域,点击“新建”,创建新的环境变量:
- 变量名:JAVA_HOME
- 变量值:填入JDK的安装路径(例如:D:\ProgramFiles\Java\jdk1.6.0)
5. 找到系统变量中的“Path”,点击“编辑”。
6. 在“编辑环境变量”窗口中,点击“新建”,添加%JAVA_HOME%\bin。
7. 创建另一个新环境变量:
- 变量名:classpath
- 变量值:.;%JAVA_HOME%\lib\dt.jar;%JAVA_HOME%\lib\tools.jar
8. 点击“确定”完成所有设置。
测试Java环境配置是否成功:
1. 打开“运行”对话框(Win+R键)。
2. 输入“cmd”,点击“确定”打开命令提示符。
3. 在命令行中输入“javac”,然后按回车。
4. 如果出现成功提示,说明Java环境已配置正确。
对于Windows 10,配置环境变量的差异在于Path变量的设置,只需在Path中添加%JAVA_HOME%\bin即可,其余步骤与Windows 7相同。
至于Android Studio的安装:
1. 双击下载的Android Studio安装包,开始安装过程。
2. 默认接受所有组件,点击“下一步”。
3. 分别选择Android Studio和SDK的安装路径,建议选择磁盘空间较大的分区。
4. 点击“下一步”继续安装,不进行额外的设置。
5. 最后点击“安装”完成安装。
安装完成后,用户可以启动Android Studio开始使用,并按照向导配置Android SDK,进行Android应用的开发。
点击了解资源详情
点击了解资源详情
点击了解资源详情
2022-02-12 上传
2021-10-11 上传
2021-10-11 上传
2021-10-12 上传
2021-10-12 上传
2021-10-12 上传
gw19501103285
- 粉丝: 2
- 资源: 7万+
最新资源
- 俄罗斯RTSD数据集实现交通标志实时检测
- 易语言开发的文件批量改名工具使用Ex_Dui美化界面
- 爱心援助动态网页教程:前端开发实战指南
- 复旦微电子数字电路课件4章同步时序电路详解
- Dylan Manley的编程投资组合登录页面设计介绍
- Python实现H3K4me3与H3K27ac表观遗传标记域长度分析
- 易语言开源播放器项目:简易界面与强大的音频支持
- 介绍rxtx2.2全系统环境下的Java版本使用
- ZStack-CC2530 半开源协议栈使用与安装指南
- 易语言实现的八斗平台与淘宝评论采集软件开发
- Christiano响应式网站项目设计与技术特点
- QT图形框架中QGraphicRectItem的插入与缩放技术
- 组合逻辑电路深入解析与习题教程
- Vue+ECharts实现中国地图3D展示与交互功能
- MiSTer_MAME_SCRIPTS:自动下载MAME与HBMAME脚本指南
- 前端技术精髓:构建响应式盆栽展示网站