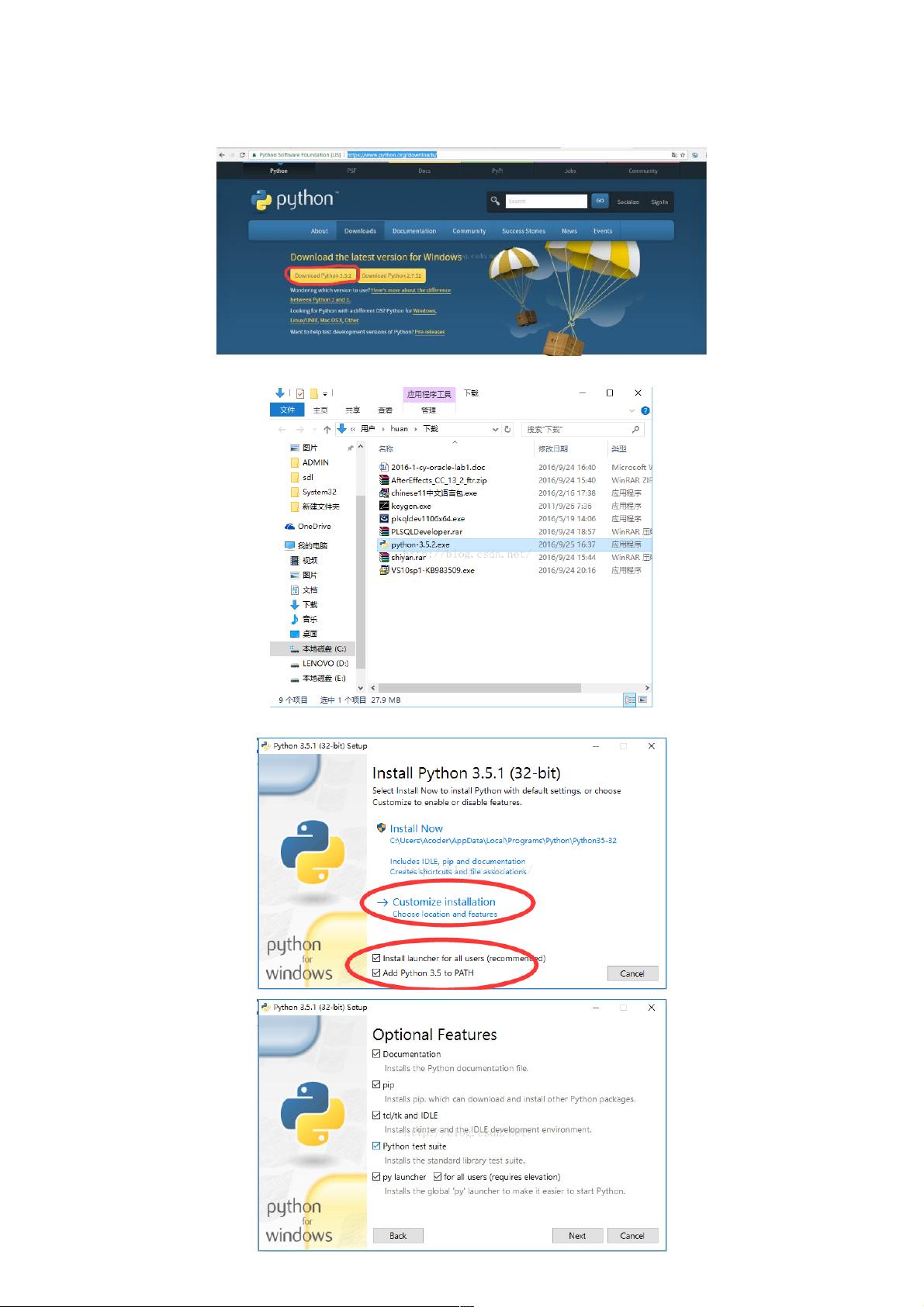Python与Pycharm安装图文教程
"PyCharm和Python安装指南"
在学习编程和开发时,拥有一个强大的集成开发环境(IDE)和正确的编程语言版本至关重要。本文将详细介绍如何安装PyCharm和Python,这两个工具对于Python开发者来说是必不可少的。
首先,我们来安装Python。Python是一种广泛使用的高级编程语言,它的简洁性和易读性使其成为初学者和专业人士的首选。要安装Python,你需要访问官方网站(https://www.python.org/downloads/)。在那里,你可以看到不同版本的Python,选择适合你系统的最新稳定版本(通常推荐下载64位版本,除非你的系统是32位的)。下载完成后,双击.exe文件开始安装过程。确保在安装选项中勾选“Add Python to PATH”,这将使得Python在你的系统路径中可用,方便在命令行中直接运行。然后,你可以自定义安装路径,或者接受默认设置,点击“Install”继续安装。安装完成后,打开命令提示符,输入“python”命令,如果显示Python版本信息,那么恭喜,Python已经成功安装。
接下来,我们安装PyCharm,这是一个由JetBrains公司开发的专门针对Python的IDE。PyCharm提供了代码编辑、调试、测试、版本控制等多种功能,极大地提高了开发效率。要获取PyCharm,你可以访问其官方网站(http://www.jetbrains.com/pycharm/download/#section=windows)。根据你的操作系统(这里是Windows),选择相应版本下载。下载完成后,双击.exe文件开始安装。一路点击“Next”、“Install”,直到安装完毕。记得在安装过程中,你可以自定义PyCharm的安装位置。安装结束后,点击“Finish”完成安装。
现在,你已经准备好了PyCharm,可以开始编写你的第一个Python程序。启动PyCharm,首次运行时会提示你选择工作模式,可以选择“Professional”模式。接着,PyCharm会询问是否接受许可协议,点击“Accept”。然后,点击“Create New Project”创建新项目。在这里,你需要指定Python解释器,即你之前安装的Python路径,以及项目的存储位置。创建项目后,你会看到一个空白的编辑界面。在左侧的项目结构中,右键选择新建Python文件,可以命名为任何你喜欢的名字。这样,你就成功创建了一个新的Python源文件,现在你可以在编辑器里开始编写代码,实现你的编程梦想了。
总结来说,安装PyCharm和Python是Python开发的第一步。通过遵循上述步骤,你可以确保有一个稳定且功能齐全的开发环境,从而更好地学习和实践Python编程。记得保持Python和PyCharm更新,以获取最新的特性和支持。祝你在编程旅程中取得成功!
3794 浏览量
4219 浏览量
1810 浏览量
858 浏览量
2531 浏览量
1692 浏览量
625 浏览量
9380 浏览量
weixin_38683930
- 粉丝: 2
最新资源
- UNIX系统入门:核心概念与基本操作
- 深入理解Makefile:编写详解与实践指南
- Java入门与字节码解析:面向对象编程与环境配置指南
- Drools 4.0官方手册:新特性概览与IDE增强
- JAVA聊天室注册界面实现代码
- JTAG技术:发展历程与应用探索
- SVG 1.1官方规范:详述二维矢量图形语言
- 使用NIOS II处理器实现LCD LQ057Q3DC02控制的嵌入式设计
- NiosⅡ上的uCLinux移植实践:内核与系统集成
- 面向对象编程趣解:从三国故事看设计模式应用
- ASP.NET编程常用代码片段集合
- 模拟电子电路分析:第11章 模拟计算与反馈式稳幅电路
- 模拟电子技术基础(第四版)第10章直流电源解析与习题解答
- HTML常用代码大全:禁用功能与自定义图标
- 模拟电子技术基础(第四版)第8章:波形发生与振荡电路解析
- 模拟电子技术基础:运算电路解析与滤波应用