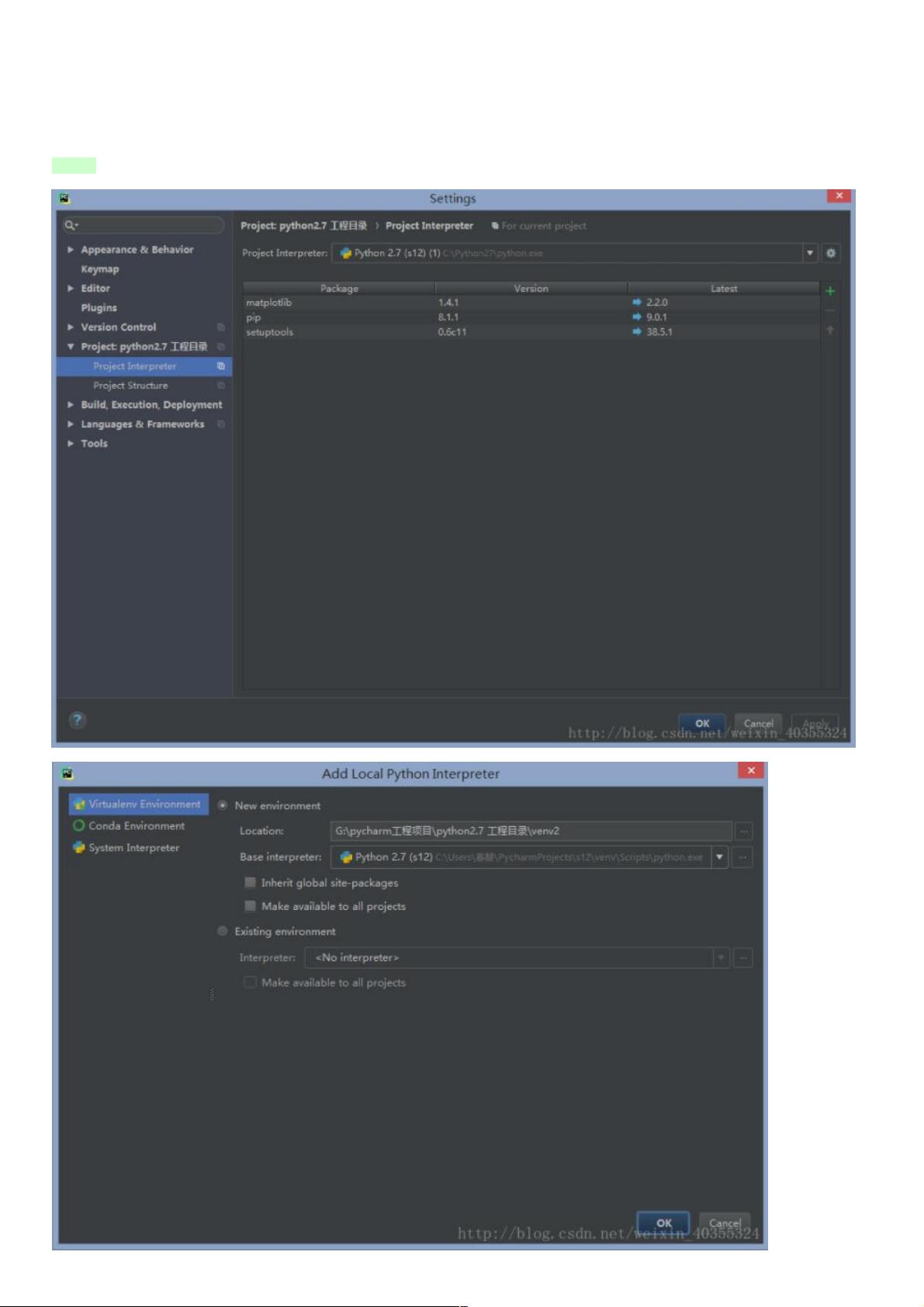PyCharm配置运行图片教程:从困境到成功
130 浏览量
更新于2023-03-16
1
收藏 114KB PDF 举报
"在PyCharm中成功运行和显示图片的配置教程"
在Python开发环境中,PyCharm是一个广泛使用的集成开发环境(IDE),它提供了丰富的功能来支持各种项目的开发,包括处理图像数据。本教程将详细介绍如何在PyCharm中配置环境,以便能够成功运行并显示图片。
首先,我们需要理解Python中的图像处理库,如OpenCV,它是用于图像处理和计算机视觉任务的重要工具。在上述代码中,可以看到`import cv2`和`import numpy as np`,这表明我们正在使用OpenCV(cv2)和NumPy库来处理图像。OpenCV可以读取、显示、操作和保存图像,而NumPy则提供了一种高效处理大型多维数组和矩阵的方法。
代码片段展示了如何使用OpenCV读取图片:
```python
img = cv2.imread("66.jpg")
```
在这里,`cv2.imread()`函数被用来读取名为"66.jpg"的图片文件。如果图片存在于PyCharm的工作目录下,且路径正确,这行代码将会加载图片到变量`img`中。
接着,代码创建了一些空图像或处理过的图像实例:
```python
emptyImage = np.zeros(img.shape, np.uint8)
emptyImage2 = img.copy()
emptyImage3 = cv2.cvtColor(img, cv2.COLOR_BGR2GRAY)
```
这里,`np.zeros(img.shape, np.uint8)`创建了一个与原始图像`img`同样形状的全零数组;`emptyImage2 = img.copy()`则是创建了原始图像的一个副本;`cv2.cvtColor(img, cv2.COLOR_BGR2GRAY)`将原图转换为灰度图像。
然后,使用`cv2.imshow()`函数来显示图像:
```python
cv2.imshow("EmptyImage3", emptyImage3)
```
这将在一个窗口中显示名为"EmptyImage3"的灰度图像。`cv2.waitKey(0)`会暂停程序执行,直到用户按下任意键才继续,`cv2.destroyAllWindows()`则会在程序结束时关闭所有打开的图像窗口。
配置环境部分提到的是使用Python 2.7版本,OpenCV 2.4,Anaconda 2以及特定版本的64位环境。这说明在运行这段代码之前,需要确保已经安装了这些依赖,并且Python环境配置正确。在Anaconda环境下,可以通过conda命令来安装和管理这些包,例如:
```bash
conda install opencv
```
如果你使用的是Python 3,可能需要安装对应的OpenCV版本,如`opencv-python`,而不是`cv2`。同时,确保PyCharm的项目解释器设置指向了正确的Python环境。
这个配置教程教会了我们在PyCharm中配置和运行包含图像处理的Python脚本,包括安装必要的库,编写代码来读取、显示和处理图像,以及如何配置Python环境以确保代码能顺利运行。这对于任何涉及图像处理或计算机视觉的Python开发者来说都是基础且重要的步骤。
2021-01-02 上传
2020-09-19 上传
点击了解资源详情
2021-12-03 上传
2024-06-04 上传
2024-08-27 上传
2024-08-27 上传
2024-08-27 上传
weixin_38570406
- 粉丝: 9
- 资源: 951
最新资源
- 正整数数组验证库:确保值符合正整数规则
- 系统移植工具集:镜像、工具链及其他必备软件包
- 掌握JavaScript加密技术:客户端加密核心要点
- AWS环境下Java应用的构建与优化指南
- Grav插件动态调整上传图像大小提高性能
- InversifyJS示例应用:演示OOP与依赖注入
- Laravel与Workerman构建PHP WebSocket即时通讯解决方案
- 前端开发利器:SPRjs快速粘合JavaScript文件脚本
- Windows平台RNNoise演示及编译方法说明
- GitHub Action实现站点自动化部署到网格环境
- Delphi实现磁盘容量检测与柱状图展示
- 亲测可用的简易微信抽奖小程序源码分享
- 如何利用JD抢单助手提升秒杀成功率
- 快速部署WordPress:使用Docker和generator-docker-wordpress
- 探索多功能计算器:日志记录与数据转换能力
- WearableSensing: 使用Java连接Zephyr Bioharness数据到服务器