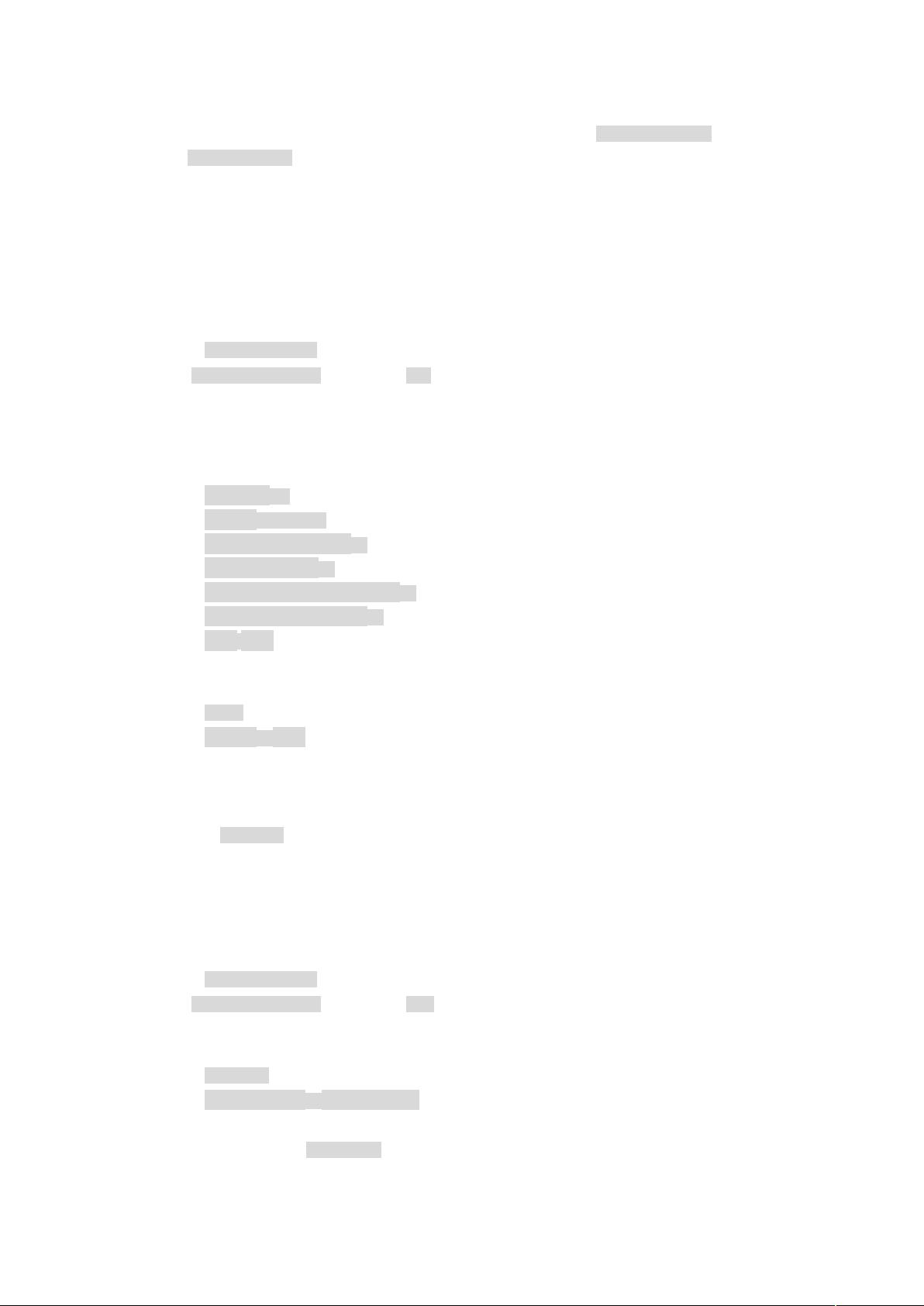树莓派系统安装与SSH、VNC连接全攻略
需积分: 41 66 浏览量
更新于2023-03-16
2
收藏 17KB DOC 举报
"本教程详细介绍了如何在树莓派上安装系统,并通过SSH和VNC进行网络连接。适用于树莓派3B+和3B型号,涵盖了系统安装、SSH配置和VNC设置的全过程。"
在树莓派的使用过程中,安装系统是一个基础步骤,而通过SSH(Secure Shell)和VNC(Virtual Network Computing)进行远程访问和控制则极大地扩展了其功能和使用场景。以下是详细的步骤:
1. **系统安装**
- 首先,你需要一张格式化为FAT32的SD卡。如果格式化工具无法完成,可以使用SDcardFormatter软件来完成。
- 接下来,使用win32diskimager将Raspbian操作系统镜像写入SD卡。确保正确选择SD卡并点击“write”,等待显示“success”以确认安装成功。
- 连接显示器、鼠标和键盘,然后接电启动树莓派。在初始化引导期间,确保树莓派能够联网并进行必要的软件升级,然后重启。
2. **SSH连接**
- 在树莓派终端中,使用`sudo raspi-config`命令打开配置工具。
- 在InterfacingOptions中选择SSH并激活,这样就可以通过网络连接到树莓派的命令行界面。
- 使用网线将树莓派与个人电脑连接,然后在个人电脑上共享网络,以便树莓派能获取IP地址。
- 在个人电脑终端运行`arp -a`命令查找树莓派的IP地址。一旦找到,就可以在Putty中输入这个IP地址,端口22,选择SSH连接,首次连接会有安全警告,确认后输入默认账号(pi)和密码(raspberrypi)即可。
3. **VNC连接**
- 同样,首先需要通过SSH连接到树莓派,然后运行`sudo raspi-config`,在InterfacingOptions中启用VNC服务。
- 接下来,执行`vncserver`命令,这会启动VNC服务器并显示一个IP地址和端口号。
- 在个人电脑上,下载并打开VNC Viewer,输入树莓派的IP地址和之前获取的端口号(如192.168.137.81:1),输入默认的账号和密码,就能看到树莓派的图形用户界面。
通过这些步骤,你不仅可以远程执行命令行操作,还可以通过VNC实现图形界面的远程控制,使得树莓派的使用更加灵活和便捷。记住,对于初学者来说,确保网络设置正确和理解SSH与VNC的工作原理是非常重要的。
2020-09-14 上传
2021-01-06 上传
2024-10-29 上传
2024-10-29 上传
2024-11-20 上传
2023-05-14 上传
2023-07-16 上传
2024-11-12 上传
放肆老学长
- 粉丝: 116
- 资源: 4
最新资源
- Dansa:适用于三星 Gear 2Gear 2 NeoGear S 的应用程序
- Socket异步传输(聊天发消息)的C#实例
- JustJava:一个简单的咖啡订购Android应用程序
- flutter-demo:使用flutter docs演示创建的flutter应用程序
- JonahSpear.github.io:个人网站简历
- portfolio2:作品集网站(HTML,CSS,JavaScript)
- 组件测试仪UNO Shield-电路方案
- cam_board:将网络摄像头变成黑色的白板
- repository_github
- spring-jdbc-learning
- arduino-server:由 hapi 和官方 arduino 工具链支持的 Arduino 构建服务器。 包含 Dockerfile
- read-property:从Java属性文件中读取属性
- C#调用google搜索引擎结果的实例
- face_web:face_web
- InfinityTeam:安卓
- 振铃系统-项目开发