没有合适的资源?快使用搜索试试~ 我知道了~
首页ARM+linux开发环境搭建手册
资源详情
资源评论
资源推荐
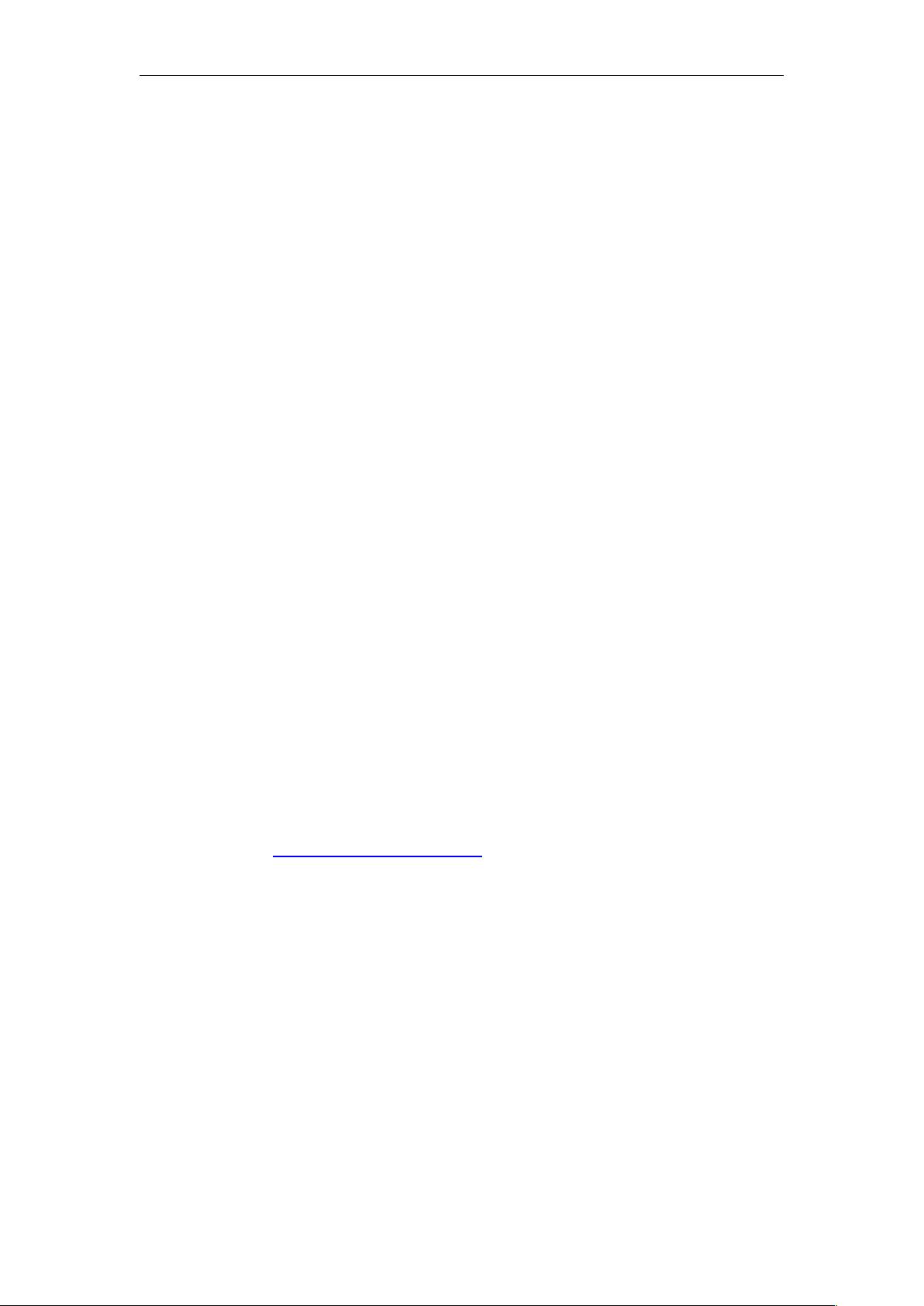
嵌入式 Linux 初级实验教程 1
第 1 章 嵌入式 Linux 开发环境搭建
1. 安装 ubuntu 8.04
安装 ubuntu8.04 的宿主机,其性能要求如下:
CPU:高于奔腾 500M,推荐高于赛扬 1.7
内存:大于 256M,推荐高于 512M;
硬盘:大于 20G,推荐高于 40G。
现在大家使用的主机基本都能达到这个配置,当然,如果你的宿主机有更好的配置,
也可以考虑先在你的宿主机上安装 Windows 系统,然后在 Windows 系统中安装一个虚拟机
工作站,再在虚拟机工作站上安装 Linux 系统。这样就可以在 Windows 中使用 Linux,避
免在两个系统间切换时反复地关机、重启。
直接在宿主机上安装 Ubuntu 8.04 和在宿主机的虚拟机工作站上安装 Ubuntu 8.04 只是
两种不同的安装方式,对用户使用 Linux 操作系统几乎没有影响,开发过程也完全一样。
下面介绍一下虚拟机的安装方式。
1.1 在 Windows 中安装虚拟机
首先安装虚拟机工作站,笔者使用的虚拟机工作站是 VMware_WorkStation_6.5,安装
文 件 在 vmware&ubuntu 文 件 夹 下 , 也 可 以 去 VMware 的 官 方 网 站 ( http://
www.vmware.com)下载该工具,它的安装过程很简单,就不多费笔墨了。
下面主要介绍一下在虚拟机工作站中新建一个虚拟机的以及在虚拟机上安装 Linux 系
统的过程。先准备好安装镜像文件,在 vmware&ubuntu 文件夹下,如果没有,可以去网上
下载,下载地址为 http://releases.ubuntu.com/8.04/。
(1)首先运行虚拟机工作站,如图 1-1。
(2)点击 New Virtual Machine 的图标,出现图 1-2 所示界面。
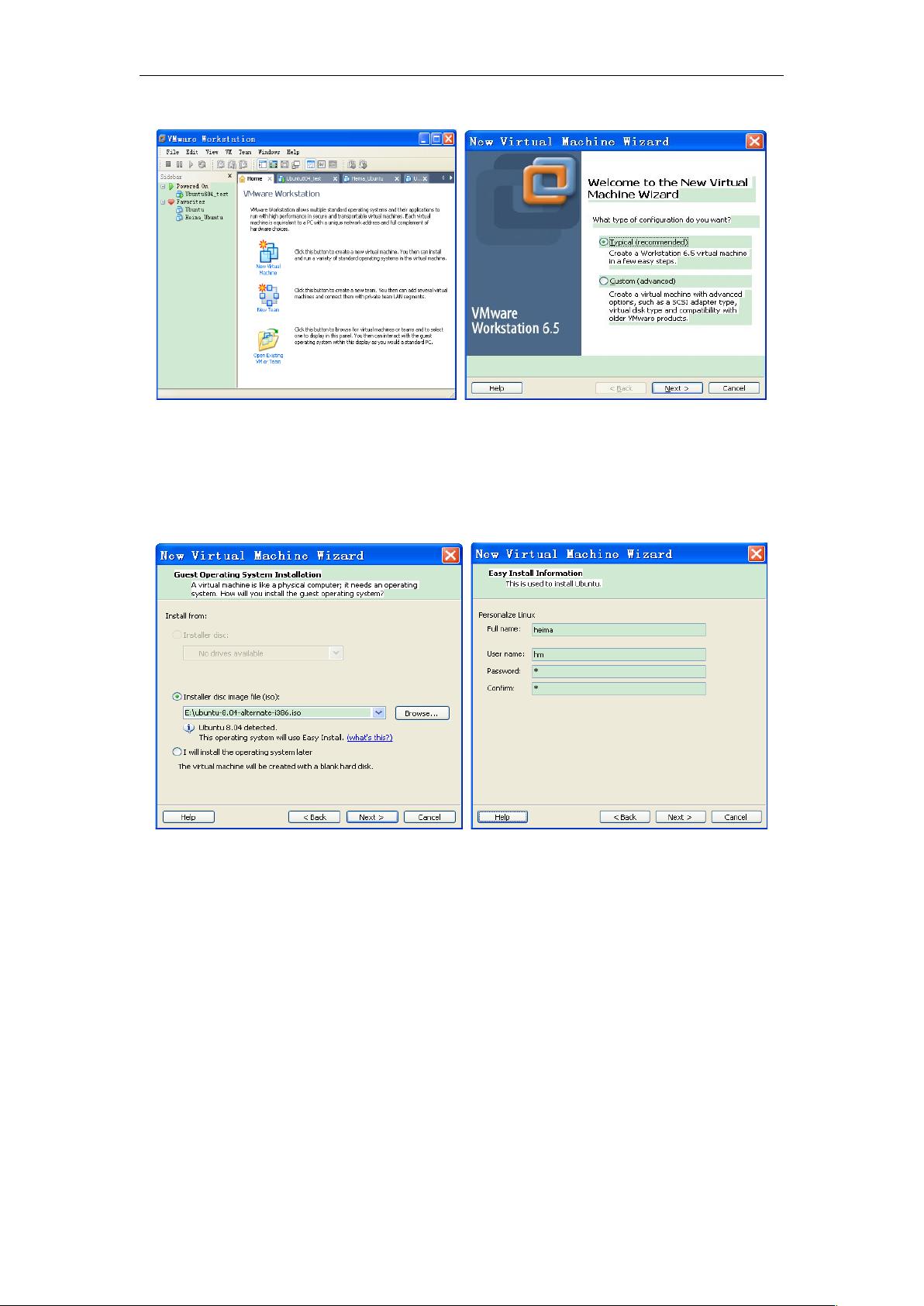
嵌入式 Linux 初级实验教程 2
1-1 虚拟机工作站 1-2 新建虚拟机向导
(3)选择 Typical,点击 Next,在出现的界面(图 1-3)中点击 Browse,选中所要安装
系统的光盘映像文件(ubuntu-8.04-alternate-i386.iso)。
(4)点击 Next,设置用户名和密码,如图 1-4 所示。
1-3 选择安装映像 1-4 设置用户名和密码
(5)点击 Next,设置虚拟机的名称,默认为 Ubuntu,你可以根据自己的喜好设置,再
点击 Browse,设置 Ubuntu 的安装目录,比如,笔者将 Ubuntu 安装在 D 盘的“Heima_Ubuntu”
文件夹下。要确保该目录所在的磁盘有足够的空间(最好 8G 以上)来容纳我们新安装的
Ubuntu 系统。如图 1-5 所示。
(6)点击 Next,设置虚拟机占用的最大硬盘空间,默认 8G,如果你的主机硬盘容量
够大,可以适当设大一点,免得开发过程受硬盘空间限制,比如后面编译 QT 的时候需要
好几 G 的空间,如果空间不够,可能会出错。笔者就设了 20G,如图 1-6 所示。
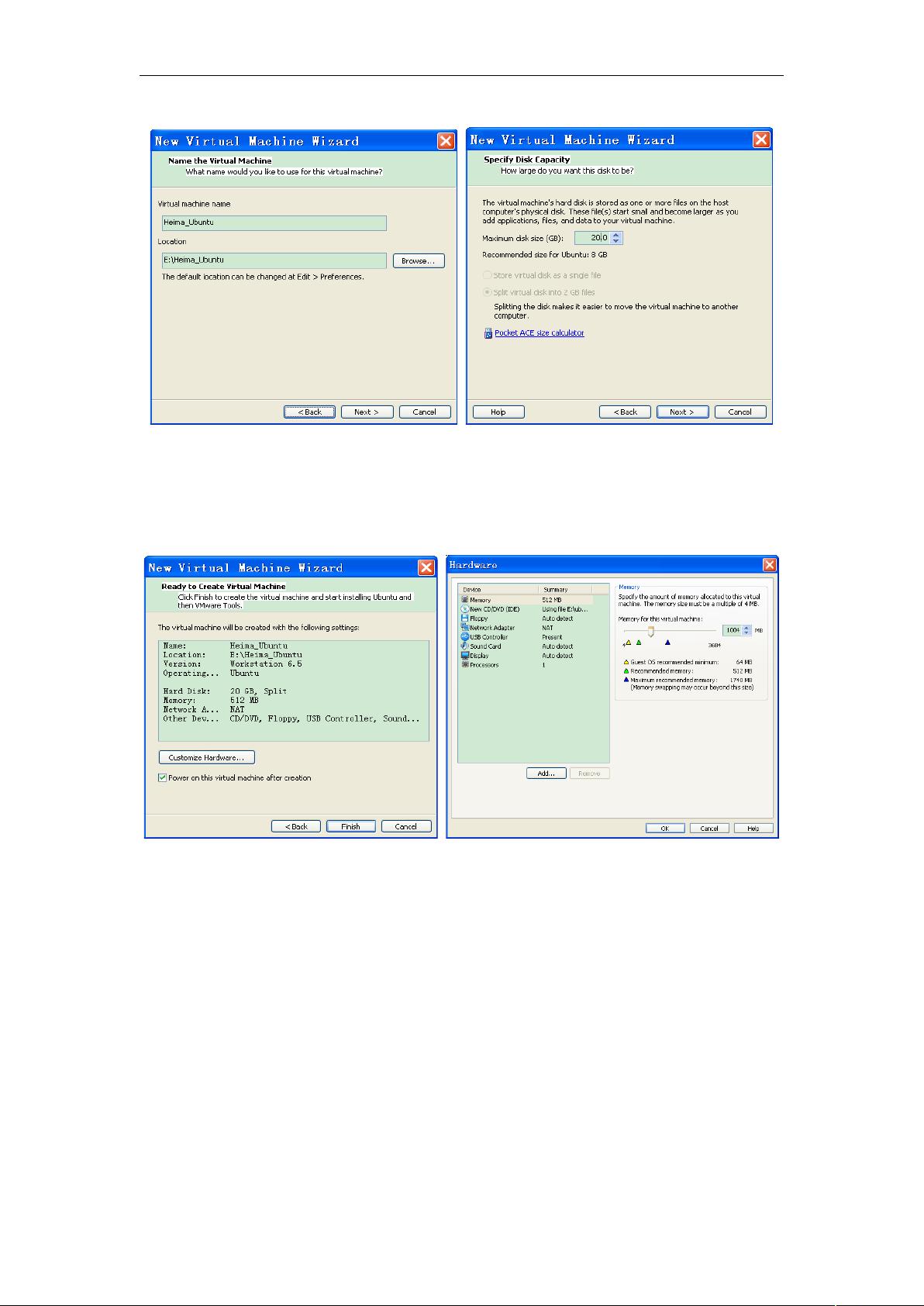
嵌入式 Linux 初级实验教程 3
1-5 设置安装目录 1-6 设置虚拟机硬盘最大容量
(7)点击 Next,进入 1-7 所示的界面,可以看到,现在的硬盘容量是 20G,默认的内
存大小是 512M,网络连接方式选择的是 NAT,还有 CD/DVD 驱动,软盘,USB 控制器等,
如果不需要更改这些配置或者增加其他的硬件设备,到这一步就可以点击“Finish”了。
1-7 配置向导完成界面 1-8 内存配置
如果你还要更改配置(如改变内存大小),或者增加一个硬件设备(如串口),那就
点击“Customize Hardware”,这时会出现如图 1-8 所示的配置界面,笔者将各部分的配置截
图说明如下:
内存配置
内存配成 512M 差不多了,不过要配得比你主机的内存小,笔者主机的内存是 2G,这
里配 1G 左右。如图 1-8 所示。
在虚拟机的光驱中加入虚拟机系统的安装映像
在虚拟机的光驱中加入虚拟机系统的安装映像就和在物理主机的光驱中插入系统安装
光盘是一个概念。笔者安装的 Linux 系统是 Ubuntu-8.04(映像 ubuntu-8.04-alternate-
i386.iso),如果你想安装其他版本的 Ubuntu 或者其他的 Linux 系统,需要下载这些系统
的安装映像文件。这一步还要注意勾上“Connect at power on”选项,如图 1-9 所示。
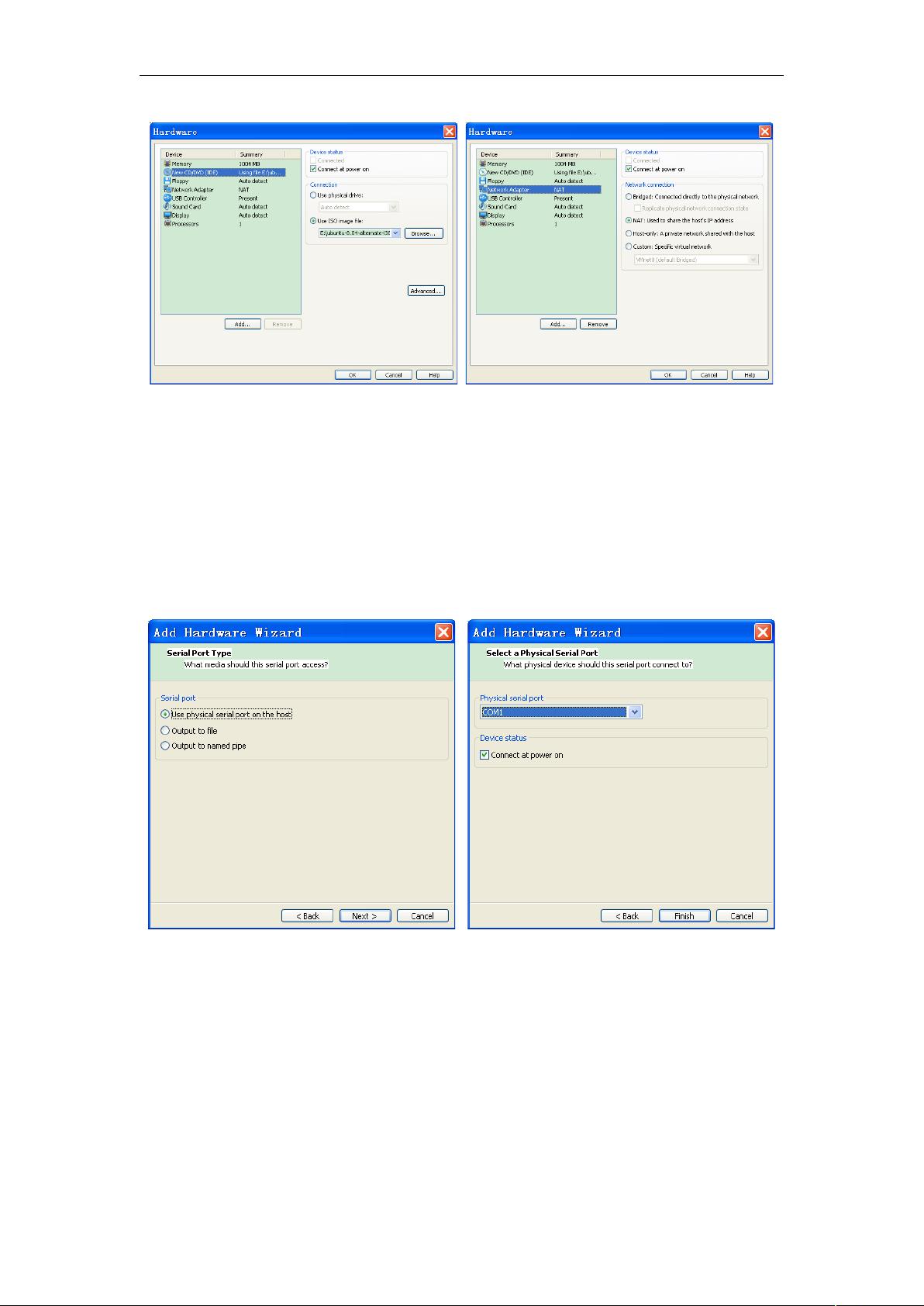
嵌入式 Linux 初级实验教程 4
1-9 安装映像配置 1-10 网络连接方式配置
配置虚拟机的网络连接方式
网络连接方式共有四种方式可以选择,先选择 NAT,如图 1-10 所示。至于这几种方式
具体怎么配置,用在什么样的场合,笔者在后面会详细介绍。
增加一个串口设备
点击“Add...”选项,然后选中"Serial Port",点击“Next”,选中“Use physical serial port on
the host”选项(图 1-11),再点击“ Next”,在 Physical serial port“那一栏选择“COM1”,点击
“Finish”(图 1-12)。就为虚拟机增加了一个串口设备,这个设备使得虚拟机系统可以使用
宿主机的串口 1 与目标机进行通信。
1-11 串口配置 1 1-12 串口配置 2
其他的几项配置(USB Controller、Display、Processors)一般都不用更改,点击
图 1-7 界面中的“Finish”完成新建虚拟机的过程。就可以进入 Linux 系统的安装了。
1.2 在虚拟机上安装 Ubuntu
(1)进入 Ubuntu 的安装过程,首先出现的是选择语言的界面。在该界面上点击一下
鼠标,就可以通过键盘的“↓”和 “↑”键进行语言的选择,默认为 English,我建议你也选用
English。选中以后按 Enter 键就会进入下一步(以后都是按 Enter 键确认当前选项并进入下
一步),这时可能你会发现你的鼠标不见了,不用慌,同时按下 Ctrl 和 Alt 就出来了。

嵌入式 Linux 初级实验教程 5
(2)接着选择国家,没有 China,就选 Hong Kong 吧。下一步是问你要不要做键盘检
测,选“NO”,不做,没关系的。然后连续选择两个 USA,就会进入 CD-ROM 的检测,如
果检测不到 CD-ROM 中的映像文件,就会提示 Incorrect CD-ROM detected(如图 1-13),这
时你需要回过头去检查一下你的 CD-ROM 驱动器中的映像文件是否正确或者映像文件是否
存在。如果能检测成功就顺利进入下一步。
1-13 检测 CD-ROM 失败
(3)CD-ROM 检测完以后就开始检测网络硬件及配置,接下来的几个步骤都可以默
认,包括 Host Name 的设置(如图 1-14),直到进入磁盘分区的界面(如图 1-15)。
1-14 配置主机在网络中的名字
(4)开始进行磁盘分区(Partition disks),这里的磁盘就是虚拟机的磁盘,也就是下
图显示的 SCSI3(0,0,0)( sda),其容量在前面已经设置好了。
1-15 磁盘分区
剩余34页未读,继续阅读

Anchrx
- 粉丝: 0
- 资源: 1
上传资源 快速赚钱
 我的内容管理
收起
我的内容管理
收起
 我的资源
快来上传第一个资源
我的资源
快来上传第一个资源
 我的收益 登录查看自己的收益
我的收益 登录查看自己的收益 我的积分
登录查看自己的积分
我的积分
登录查看自己的积分
 我的C币
登录后查看C币余额
我的C币
登录后查看C币余额
 我的收藏
我的收藏  我的下载
我的下载  下载帮助
下载帮助

会员权益专享
最新资源
- 27页智慧街道信息化建设综合解决方案.pptx
- 计算机二级Ms-Office选择题汇总.doc
- 单链表的插入和删除实验报告 (2).docx
- 单链表的插入和删除实验报告.pdf
- 物联网智能终端项目设备管理方案.pdf
- 如何打造品牌的模式.doc
- 样式控制与页面布局.pdf
- 武汉理工Java实验报告(二).docx
- 2021线上新品消费趋势报告.pdf
- 第3章 Matlab中的矩阵及其运算.docx
- 基于Web的人力资源管理系统的必要性和可行性.doc
- 基于一阶倒立摆的matlab仿真实验.doc
- 速运公司物流管理模式研究教材
- 大数据与管理.pptx
- 单片机课程设计之步进电机.doc
- 大数据与数据挖掘.pptx
资源上传下载、课程学习等过程中有任何疑问或建议,欢迎提出宝贵意见哦~我们会及时处理!
点击此处反馈



安全验证
文档复制为VIP权益,开通VIP直接复制
 信息提交成功
信息提交成功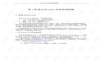
评论5