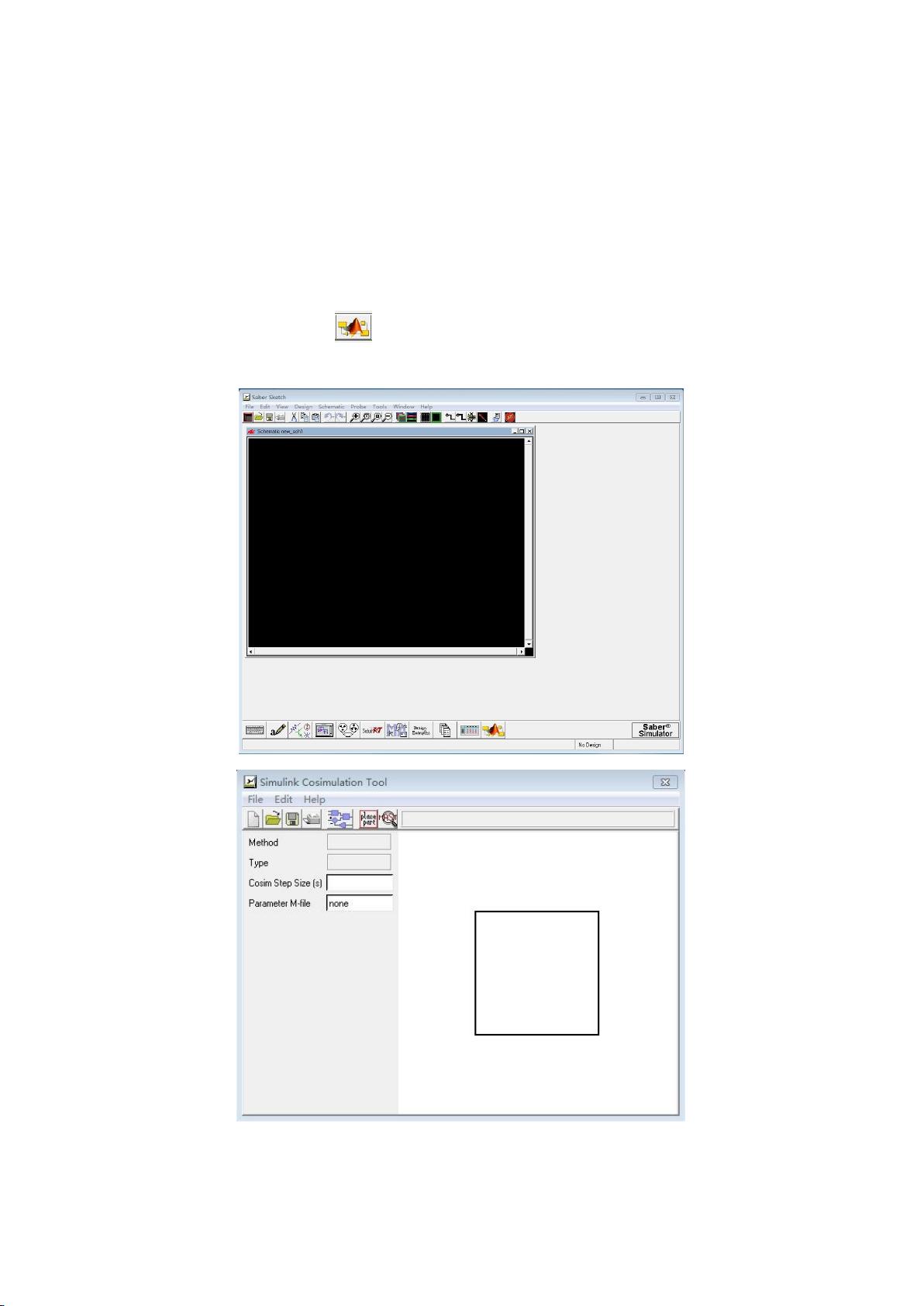Saber2016与MATLABR2014b联合仿真配置教程
需积分: 47 134 浏览量
更新于2023-03-16
5
收藏 1.15MB PDF 举报
"controller.sbr,点击顶部菜单栏的“Simulate” -> “Co-Simulation” -> “MATLAB/Simulink”。在弹出的对话框中,确保MATLAB/Simulink选项已选中,然后点击“Setup…”按钮。在这里,你需要确认MATLAB的路径设置正确,并且选择你之前在Saber中配置的版本。
9、在Saber的MATLAB/Simulink设置窗口中,确保“StartMATLABBeforeSimulation”选项被勾选,这样Saber会在仿真实验开始时自动启动MATLAB。接着,设置“CommandArguments”,此处你可以添加任何启动MATLAB时需要的额外参数。点击“OK”保存设置。
10、返回MATLAB,打开命令窗口,输入“saber”命令以启动Saber引擎。此时,Saber和MATLAB之间的连接已经建立。在MATLAB中,你应能看到Saber的进程正在运行。
11、回到Saber,点击“Simulate” -> “Start”开始联合仿真。在仿真过程中,Saber会调用MATLAB中的Simulink模型进行计算,同时将结果反馈回Saber环境。你可以通过Saber的图形界面观察仿真结果。
12、在MATLAB中,你可以在Simulink的工作区查看变量变化,或者在Saber的波形窗口中观察信号波形。如果你需要对模型进行调整,只需在Simulink或Saber中相应修改,然后重新运行仿真。
13、值得注意的是,Saber与MATLAB之间的数据交换依赖于它们之间的接口设置,包括输入/输出端口的匹配,以及数据类型和大小的兼容性。因此,正确配置这些参数对于仿真成功至关重要。
14、最后,当你完成联合仿真后,记得在MATLAB和Saber中都关闭相关进程,防止资源占用。同时,保存所有修改过的模型文件,以便后续的分析和调试。
这个教程详细介绍了如何在Saber 2016和MATLAB R2014b之间进行联合仿真,涵盖了从设置到执行的全过程。虽然步骤可能较为繁琐,但遵循这个教程,你应该能成功地实现这两个强大的工具之间的协同工作,从而更高效地进行复杂系统的设计和验证。
点击了解资源详情
点击了解资源详情
点击了解资源详情
2012-02-19 上传
2021-07-10 上传
2023-06-13 上传
2021-07-10 上传
2010-03-25 上传
2023-06-08 上传
谁没个freestyle
- 粉丝: 1
- 资源: 1
最新资源
- CoreOS部署神器:configdrive_creator脚本详解
- 探索CCR-Studio.github.io: JavaScript的前沿实践平台
- RapidMatter:Web企业架构设计即服务应用平台
- 电影数据整合:ETL过程与数据库加载实现
- R语言文本分析工作坊资源库详细介绍
- QML小程序实现风车旋转动画教程
- Magento小部件字段验证扩展功能实现
- Flutter入门项目:my_stock应用程序开发指南
- React项目引导:快速构建、测试与部署
- 利用物联网智能技术提升设备安全
- 软件工程师校招笔试题-编程面试大学完整学习计划
- Node.js跨平台JavaScript运行时环境介绍
- 使用护照js和Google Outh的身份验证器教程
- PHP基础教程:掌握PHP编程语言
- Wheel:Vim/Neovim高效缓冲区管理与导航插件
- 在英特尔NUC5i5RYK上安装并优化Kodi运行环境