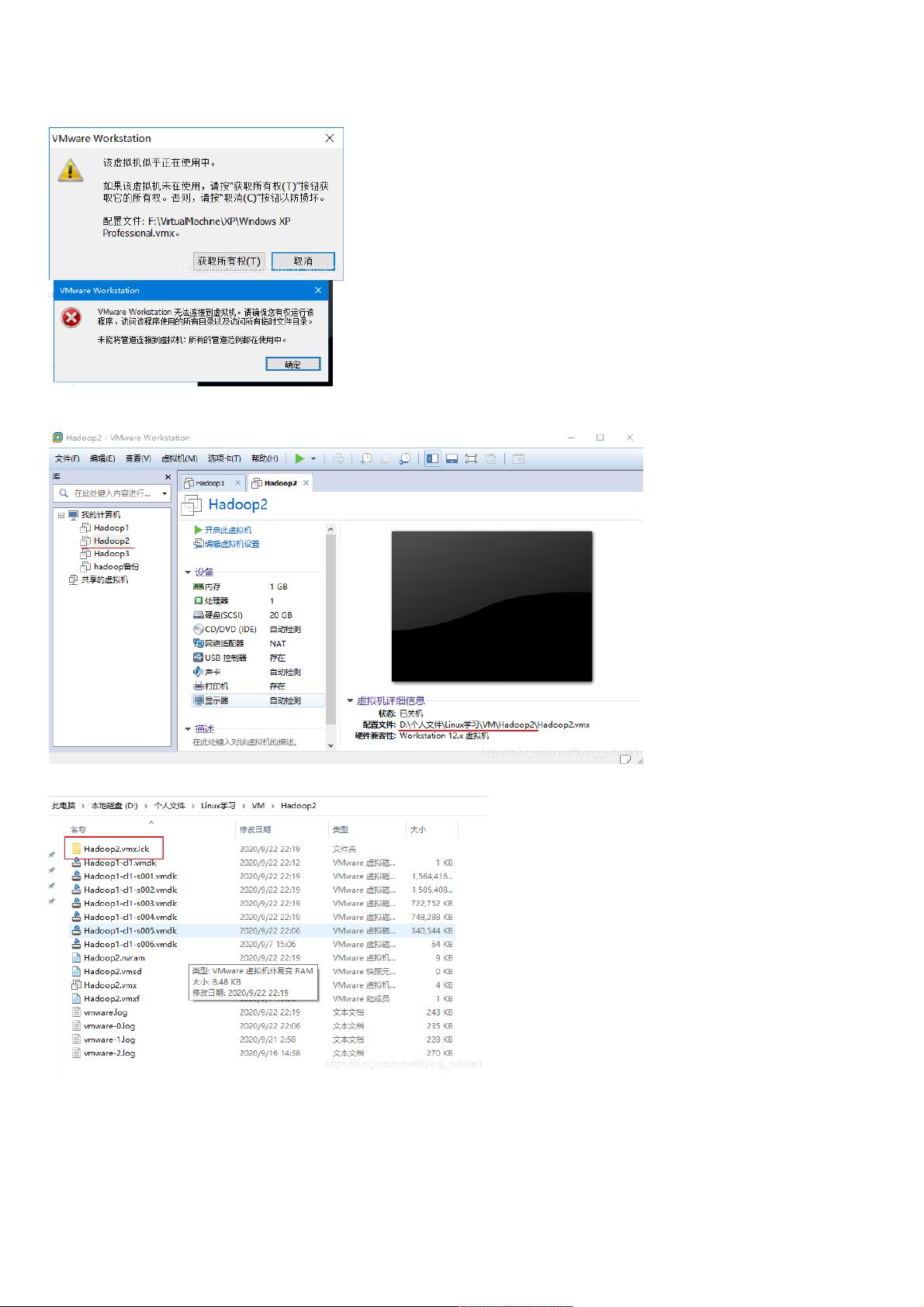VMware问题解决与共享文件夹设置
本文主要介绍了在安装和使用Vmware虚拟机过程中遇到的一些常见问题及其解决方案,包括虚拟机无法连接、共享文件夹的设置、图形界面网络连接图标消失、网络不可达以及Hadoop日志查看和处理分布式启动失败的问题。
1. **虚拟机无法连接问题**:当虚拟机报错提示“虚拟机正在使用或无法连接到”时,可以通过以下步骤解决。首先,找到虚拟机的存放位置并删除以“.ick”为后缀的文件,这个文件通常保存了虚拟机的运行状态。接着,使用Ctrl+Alt+Delete打开任务管理器,搜索与Vmware相关的进程并结束它们,如果有些进程无法关闭,可以忽略。最后,重启电脑,应该就能正常进入虚拟机了。
2. **开启共享文件夹**:在虚拟机的配置页面中,设置本地目录为共享文件夹。在虚拟机内部,使用超级用户权限(如sudo)进入`/mnt/hfgs/共享文件目录`,即可访问共享的文件。用户可以直接从本地主机拖拽文件到共享文件夹,虚拟机将能通过这种方式访问这些共享资源。
3. **图形界面网络连接小图标消失**:若发现电脑的网络连接图标消失,可以输入`service NetworkManager restart`命令来重新启动NetworkManager服务,并通过`chkconfig NetworkManager on`设置其开机自启动,以恢复网络连接图标。
4. **ping网络不可达问题**:如果ping其他网站时显示网络不可达,可能是由于网关设置错误。解决办法是通过编辑网络连接设置,正确配置网关地址,通常是IP地址的前三部分相同,最后一部分为2(如192.168.47.2)。配置完成后,执行`service network restart`重启网络服务,网络应恢复正常。
5. **查看Hadoop日志文件**:对于通过yum安装的Hadoop,日志文件分别位于`/var/log/hadoop-hdfs/`、`/var/log/hadoop-yarn/`和`/var/log/hadoop-mapreduce/`。如果是本地解压安装,日志文件位于Hadoop解压目录下的`logs`子目录。根据需要查看不同类型的日志文件,特别是对应时间的日志,以诊断问题。
6. **分布式启动namenode失败**:如果遇到“java.io.IOException: Failed to load FSImage file”错误,可能需要清理namenode存储的fsimage文件,并重新格式化namenode。这通常包括删除相关数据目录中的旧文件,然后执行`hdfs namenode -format`命令来格式化namenode,但请注意,这将丢失所有现有数据,因此在操作前请确保有数据备份。
以上就是针对Vmware使用中遇到问题的解决策略,以及在Hadoop环境中查看和处理日志的方法。通过这些步骤,用户可以更有效地管理和调试虚拟机及Hadoop集群。
2019-04-02 上传
2012-03-17 上传
2022-01-05 上传
点击了解资源详情
点击了解资源详情
2020-09-15 上传
2021-11-18 上传
2011-12-13 上传
weixin_38597970
- 粉丝: 4
- 资源: 919
最新资源
- 黑板风格计算机毕业答辩PPT模板下载
- CodeSandbox实现ListView快速创建指南
- Node.js脚本实现WXR文件到Postgres数据库帖子导入
- 清新简约创意三角毕业论文答辩PPT模板
- DISCORD-JS-CRUD:提升 Discord 机器人开发体验
- Node.js v4.3.2版本Linux ARM64平台运行时环境发布
- SQLight:C++11编写的轻量级MySQL客户端
- 计算机专业毕业论文答辩PPT模板
- Wireshark网络抓包工具的使用与数据包解析
- Wild Match Map: JavaScript中实现通配符映射与事件绑定
- 毕业答辩利器:蝶恋花毕业设计PPT模板
- Node.js深度解析:高性能Web服务器与实时应用构建
- 掌握深度图技术:游戏开发中的绚丽应用案例
- Dart语言的HTTP扩展包功能详解
- MoonMaker: 投资组合加固神器,助力$GME投资者登月
- 计算机毕业设计答辩PPT模板下载