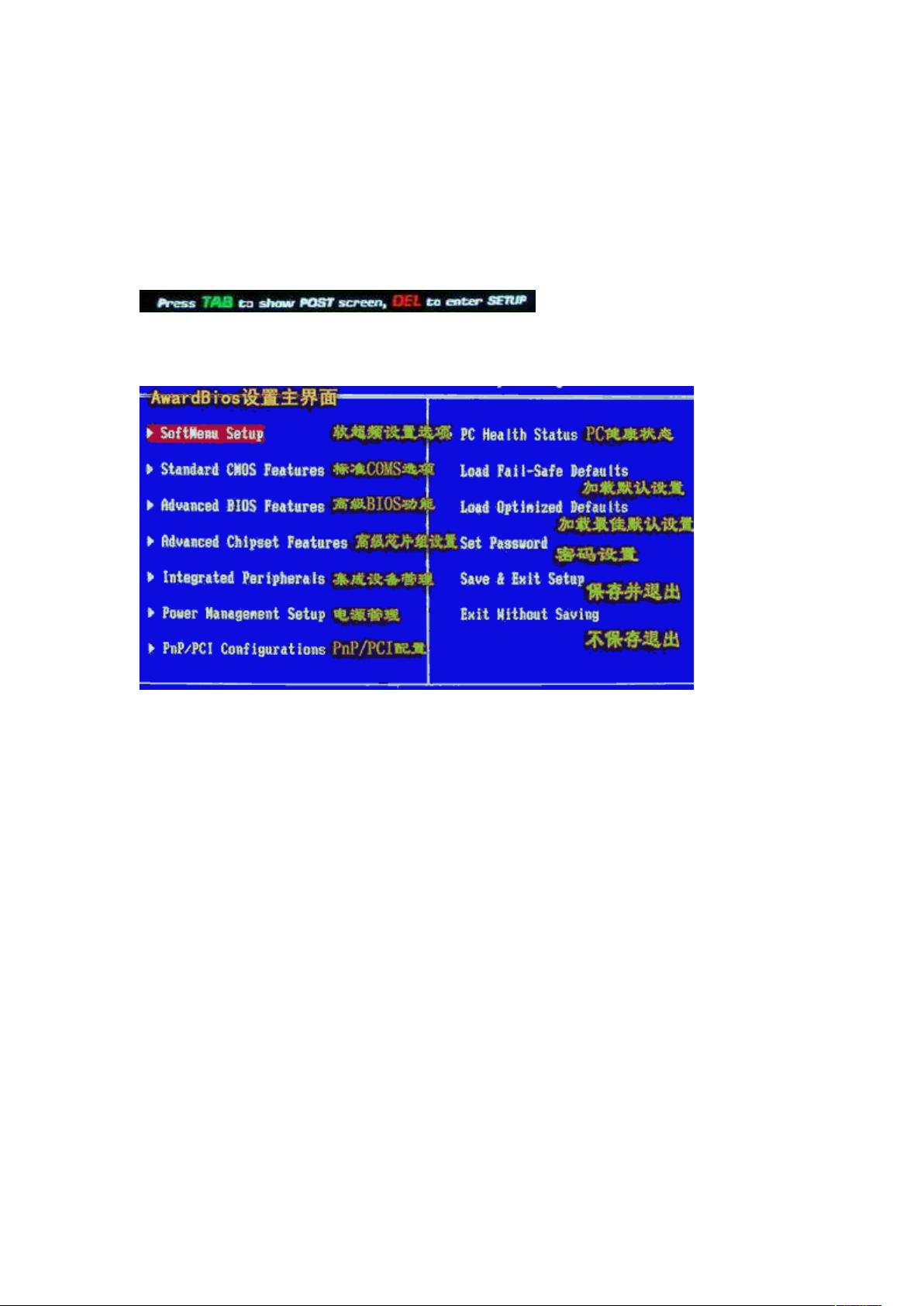设置开机从光驱启动:快速装系统指南
"设置开机从光驱启动(装系统)"
在计算机操作中,有时需要从光驱启动来安装系统或进行故障恢复。这个过程涉及到BIOS(基本输入输出系统)的配置,它负责控制计算机的启动流程。以下是关于设置开机从光驱启动的详细步骤和相关知识点:
1. BIOS与启动顺序:
BIOS是电脑硬件与操作系统之间的一个中间软件层,它包含了一系列的预设程序,允许用户自定义计算机的启动行为。启动顺序是BIOS中的一个重要设置,它决定了电脑在启动时优先尝试从哪个设备加载引导信息。
2. 进入BIOS:
当电脑启动时,屏幕上通常会出现短暂的提示信息,指示用户在特定按键(如Del、F2或F12)被按下时进入BIOS设置。根据主板品牌和型号的不同,进入BIOS的方法可能会有所不同。
3. BIOS设置界面:
进入BIOS后,你会看到一个文本界面,通常分为多个菜单选项。Award BIOS是最常见的类型,但还有其他如AMI BIOS、Phoenix BIOS等。虽然界面可能略有差异,但基本功能和操作方式大同小异。
4. 高级BIOS设置:
在BIOS设置中找到“Advanced BIOS Features”(高级BIOS功能设置),这通常包含了启动顺序的设置。在这个菜单下,你可以找到FirstBootDevice、SecondBootDevice、ThirdBootDevice等选项,分别代表第一、第二和第三启动设备。
5. 修改启动顺序:
要设置从光驱启动,首先需要将FirstBootDevice设置为“CDROM”。使用键盘的上下箭头选择该选项,然后按回车进入编辑模式,选择“CDROM”后再次按回车确认。接着,可以将SecondBootDevice设置为硬盘(HDD),确保在没有光盘时,电脑能够从硬盘正常启动。
6. 保存退出:
完成设置更改后,选择“Save & Exit Setup”(保存并退出)或直接按F10,然后确认保存,电脑会自动重启,并按照新的启动顺序尝试从光驱加载。
7. 光驱启动与系统安装:
当你放入系统安装光盘并重启电脑时,由于BIOS已设置为首先从光驱启动,所以系统会自动从光盘加载安装程序,引导用户进行系统的安装。
需要注意的是,现代电脑很多已经不再配备软驱,因此“BootOtherDevice”可能不再常见。此外,随着USB设备的普及,许多电脑支持直接从USB设备启动,设置方法与从光驱启动类似,只是在启动顺序中选择“USB-HDD”或“USB-FDD”。
正确设置BIOS的启动顺序是利用光驱装系统的关键步骤。通过这个过程,你可以灵活地控制电脑的启动行为,以便在需要时方便地进行系统安装或维护。
2009-11-05 上传
2012-07-07 上传
2013-02-24 上传
2021-09-27 上传
2012-12-12 上传
2014-03-25 上传
qindong1715
- 粉丝: 4
- 资源: 1
最新资源
- NIST REFPROP问题反馈与解决方案存储库
- 掌握LeetCode习题的系统开源答案
- ctop:实现汉字按首字母拼音分类排序的PHP工具
- 微信小程序课程学习——投资融资类产品说明
- Matlab犯罪模拟器开发:探索《当蛮力失败》犯罪惩罚模型
- Java网上招聘系统实战项目源码及部署教程
- OneSky APIPHP5库:PHP5.1及以上版本的API集成
- 实时监控MySQL导入进度的bash脚本技巧
- 使用MATLAB开发交流电压脉冲生成控制系统
- ESP32安全OTA更新:原生API与WebSocket加密传输
- Sonic-Sharp: 基于《刺猬索尼克》的开源C#游戏引擎
- Java文章发布系统源码及部署教程
- CQUPT Python课程代码资源完整分享
- 易语言实现获取目录尺寸的Scripting.FileSystemObject对象方法
- Excel宾果卡生成器:自定义和打印多张卡片
- 使用HALCON实现图像二维码自动读取与解码