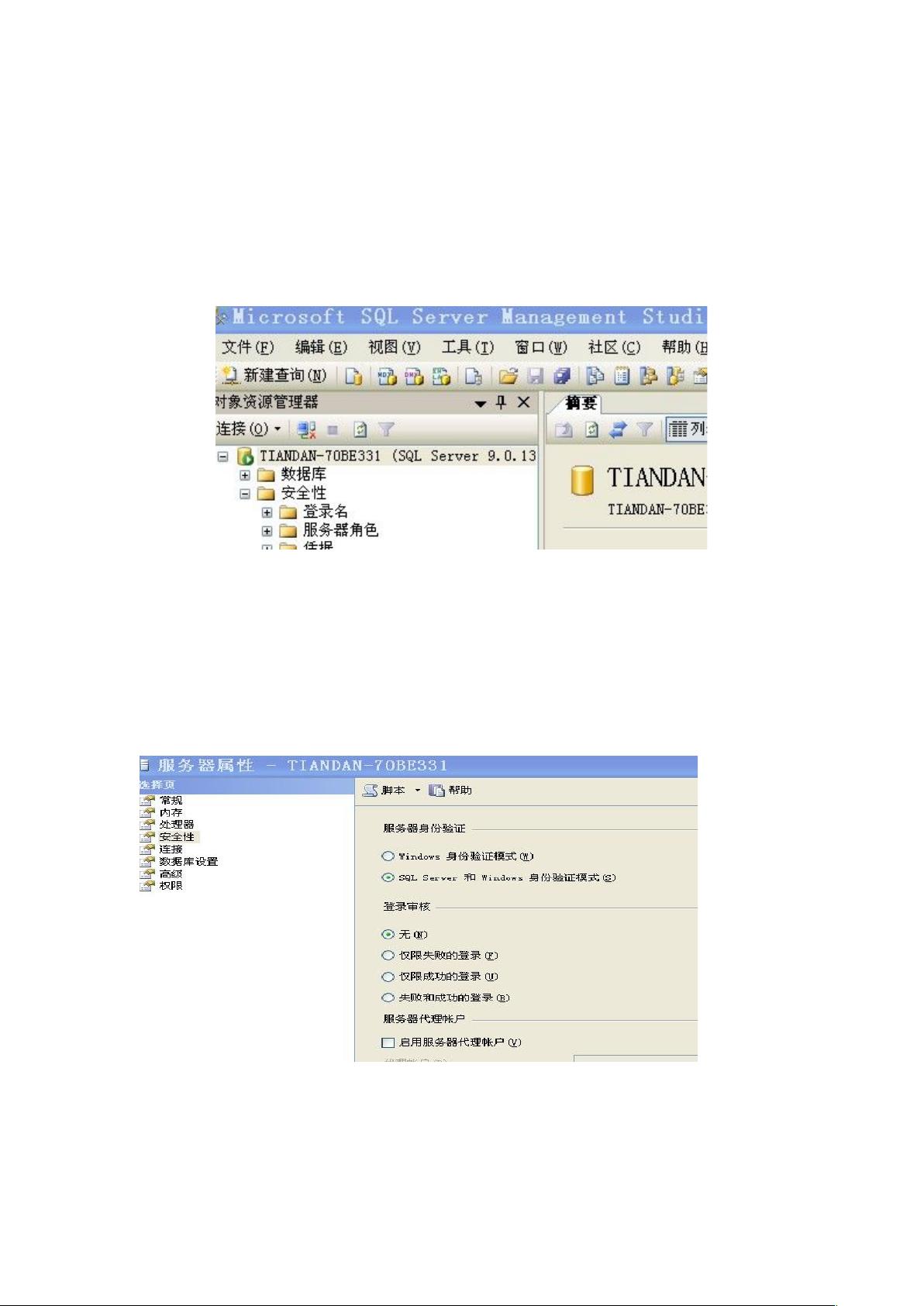Eclipse连接SQL Server 2005数据库详细教程
需积分: 11 195 浏览量
更新于2024-11-15
收藏 497KB DOC 举报
"这篇教程详细介绍了如何在Eclipse中连接SQL Server 2005数据库,包括了身份验证模式的更改、SQL Server配置以及环境变量的设置等关键步骤。"
在连接Eclipse到SQL Server 2005数据库时,首先需要确保数据库服务器是以SQL Server身份验证模式运行,而非默认的Windows身份验证模式。这是因为Windows身份验证通常不允许非系统用户直接通过编程方式连接。以下是转换身份验证模式的步骤:
1. 打开SQL Server Management Studio,右键点击顶部的服务器,选择“属性” -> “安全性”。在右侧选项中,选择“SQL Server和Windows身份验证模式”,然后保存设置。
接着,需要启用sa账号并设置密码,因为sa是SQL Server的默认管理员账户:
1. 在“安全性” -> “登录名”中找到sa,右键选择“属性”。在“常规”选项卡中,输入sa作为登录名,并设置一个强密码,如“123456”。确保“状态”下的“登录”被设置为“启用”。
完成这些设置后,需要配置SQL Server以允许远程TCP/IP连接:
1. 进入“SQL Server Configuration Manager”,找到“MSSQLSERVER”的“协议”,启用TCP/IP和Named Pipes(如果尚未启用)。
2. 双击TCP/IP,转到“IP地址”标签页,将所有IP地址的“TCP端口”设为1433,并启用所有IP地址。
3. 接着,打开“SQL Server外围应用配置器”,在“服务和连接的外围应用配置器”中,选择“远程连接”,勾选“同时使用TCP/IP和namedpipes”。
4. 重启电脑使配置生效。之后,通过命令行工具“telnet”测试127.0.0.1 1433端口是否开放,如果连接成功,说明配置正确。
最后,为了在Eclipse中顺利连接SQL Server,还需要配置环境变量CLASSPATH,以包含JDBC驱动。JDBC驱动(如Microsoft的sqljdbc_auth.dll)使得Java应用程序能够与SQL Server通信。通常,你需要将JDBC驱动的路径添加到系统的CLASSPATH中,这可能涉及修改系统变量或Eclipse的项目类路径设置。
通过这些步骤,你就可以在Eclipse中建立到SQL Server 2005的数据库连接,进而进行数据操作、开发和调试数据库相关应用。记得在Eclipse中配置数据库连接时,提供正确的服务器名称、端口、数据库名、用户名和密码。
142 浏览量
点击了解资源详情
点击了解资源详情
132 浏览量
1285 浏览量
2743 浏览量
2022-01-13 上传
164 浏览量
165 浏览量
tiandan1985
- 粉丝: 0
- 资源: 3
最新资源
- RCTF_2015_web500.rar
- react-my-app:学习react
- V4音效4.4.0.4全网最新版(附带安装方法和脉冲样本使用发放).zip
- 电脑软件简历模板大全.rar
- arsenio:ping问题的作者,被arsenio bot遗忘了
- WholesomeHaha.RevenantWww.gazrZ1D
- ctf500--app登录加密算法.rar
- kernelry.github.io:我的博客
- group-by-params:数组使用的简单分组功能,可按参数执行分组。 参数可以是对象键或嵌套路径
- 一个好用的http测试工具
- shortly-angular
- 电脑软件NDM下载器.rar实用
- JS在线汉字笔画练习特效特效代码
- appc-github-client:用于监控Github组织,存储库等的仪表板!
- getopts:解析CLI参数
- 盘古:这是一个演示说明