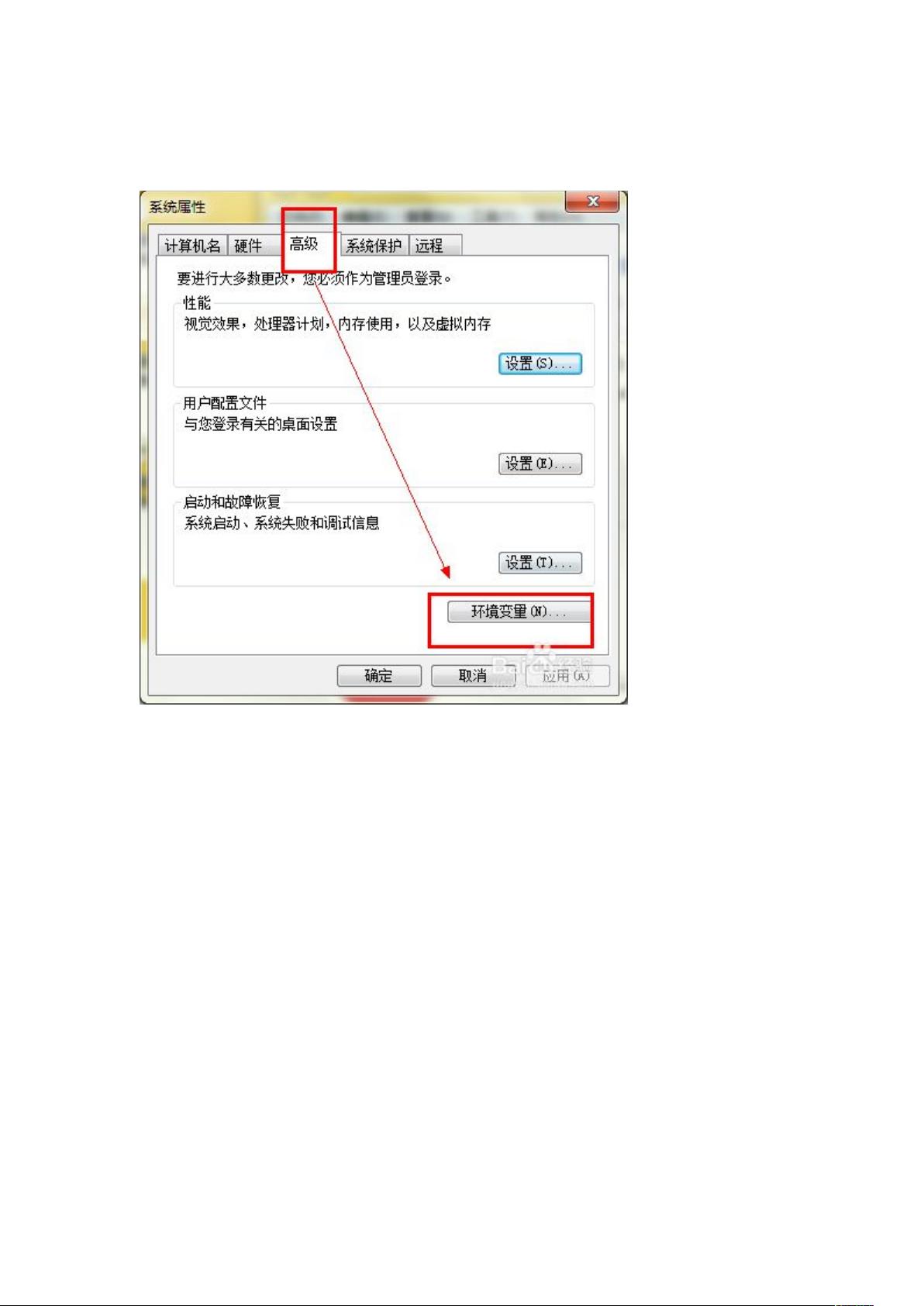Java环境配置与MyEclipse安装图文指南
需积分: 8 192 浏览量
更新于2024-07-23
收藏 1.24MB DOC 举报
"java配置环境操作手册"
这篇教程主要介绍了如何在Windows 7系统下安装Java开发工具包(JDK)并配置环境变量,以及安装和配置集成开发环境(IDE)MyEclipse 10.0的过程。对于Java初学者来说,这是非常基础且必要的步骤。
一、JDK安装与环境变量配置
1. JDK安装
首先,你需要下载适合你系统的JDK版本,例如这里提到的是JDK 1.7.0。下载后,按照提示进行安装,注意选择合适的安装路径,因为后续配置环境变量需要用到这个路径。
2. 配置环境变量
环境变量的配置至关重要,它使得操作系统能够找到Java的可执行文件和库。具体步骤如下:
- 右击“计算机”图标,选择“属性”,然后点击“高级系统设置”。
- 在“系统属性”对话框中,点击“环境变量”按钮。
- 在“系统变量”区域,新建一个变量,名为`JAVA_HOME`,变量值设定为JDK的安装路径。
- 接着,在系统变量中找到`Path`变量,编辑它,将 `%JAVA_HOME%\bin` 添加到路径列表的末尾,确保操作系统可以找到Java的可执行文件。
- 同样在系统变量中,新建一个变量,名为`CLASS_PATH`,变量值设定为 `.;%JAVA_HOME%\lib;%JAVA_HOME%\lib\tools.jar`,这确保Java能找到类库。
- 所有路径分隔符应使用英文状态下的分号。
3. 测试配置
配置完成后,通过按Win+R键打开命令提示符,输入`java -version`,如果正确显示Java版本信息,则表明环境配置成功。
二、MyEclipse 10.0安装图解
1. 安装MyEclipse
- 双击MyEclipse安装程序,按照向导进行安装。
- 接受安装协议,然后选择自定义安装路径,建议避免使用中文路径以防止出现未知错误。
- 自定义可选软件,根据个人需求选择需要安装的组件。
- 选择与你的系统相匹配的版本(如64位)。
- 等待安装过程完成。
1. MyEclipse配置Tomcat教程(未在提供的内容中详述)
通常,安装完MyEclipse后,需要配置Tomcat服务器以进行Java Web项目的开发和部署。步骤可能包括:
- 在MyEclipse中导入或创建一个新的项目。
- 通过MyEclipse的服务器选项添加Tomcat服务器。
- 指定Tomcat的安装位置,并配置相关参数。
- 将项目部署到Tomcat服务器上,进行调试和测试。
这个手册为Java初学者提供了清晰的步骤来搭建开发环境,从安装JDK并配置环境变量,到安装MyEclipse,一步步引导用户完成基本的Java开发环境搭建。这对于后续的学习和实践至关重要。
2019-08-12 上传
2023-07-30 上传
2023-10-01 上传
2023-07-21 上传
2023-06-20 上传
2023-06-26 上传
2023-11-01 上传
2023-10-12 上传
2023-11-27 上传
wangwanmiao30
- 粉丝: 1
- 资源: 1
最新资源
- 新型智能电加热器:触摸感应与自动温控技术
- 社区物流信息管理系统的毕业设计实现
- VB门诊管理系统设计与实现(附论文与源代码)
- 剪叉式高空作业平台稳定性研究与创新设计
- DAMA CDGA考试必备:真题模拟及章节重点解析
- TaskExplorer:全新升级的系统监控与任务管理工具
- 新型碎纸机进纸间隙调整技术解析
- 有腿移动机器人动作教学与技术存储介质的研究
- 基于遗传算法优化的RBF神经网络分析工具
- Visual Basic入门教程完整版PDF下载
- 海洋岸滩保洁与垃圾清运服务招标文件公示
- 触摸屏测量仪器与粘度测定方法
- PSO多目标优化问题求解代码详解
- 有机硅组合物及差异剥离纸或膜技术分析
- Win10快速关机技巧:去除关机阻止功能
- 创新打印机设计:速释打印头与压纸辊安装拆卸便捷性