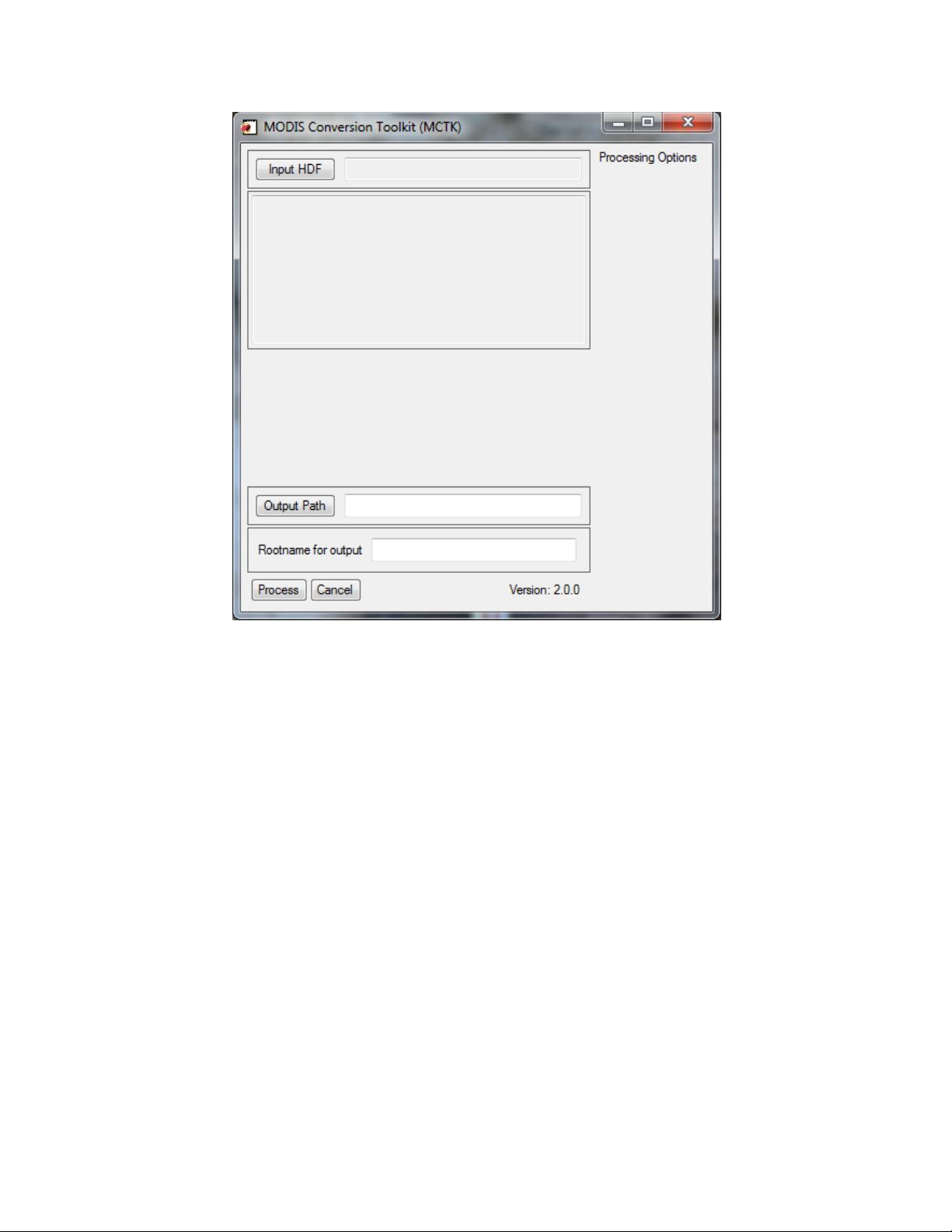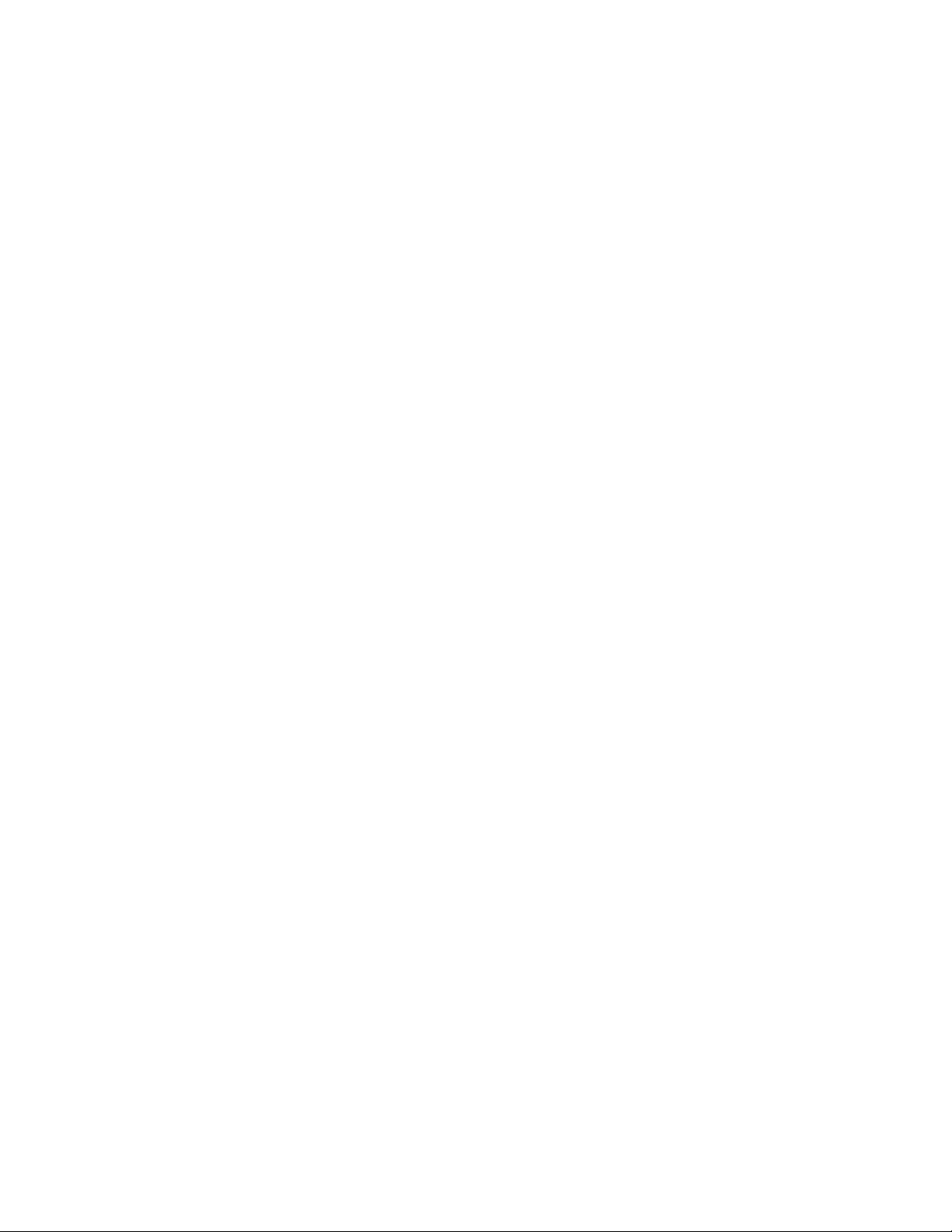MODIS转换工具包(MCTK)用户指南
需积分: 50 37 浏览量
更新于2024-07-16
收藏 974KB PDF 举报
"MCTK User's Guide.pdf"
MODIS Conversion Toolkit (MCTK) 是一个强大的工具,专门设计用于处理和转换MODIS数据产品。它是一个实用程序,能够处理所有已知的MODIS数据,包括那些存储在HDF格式中的数据。MCTK的独特之处在于它的自助餐厅式处理方法,这意味着用户可以根据需要选择并处理特定的数据,而不是处理整个数据集,这大大提高了工作效率。这个工具可以在任何支持IDL(Interactive Data Language)和ENVI(Environment for Visualizing Images)的操作系统上运行。
**II. 安装**
MCTK的安装过程通常涉及下载最新版本的软件包,然后按照提供的指南进行安装。用户需要确保他们的系统已经安装了IDL和ENVI环境,因为MCTK依赖这两个组件来执行其功能。对于详细的安装步骤,用户应参考MCTK的官方文档或GitHub页面上的发布说明。
**III. 投影与重投影的MCTK输出与MRT和MRT Swath的比较**
MCTK、MRT(MODIS Reprojection Tool)和MRT Swath都是MODIS数据处理工具,但它们在处理方式上有区别。MCTK的输出可以是预投影或重投影的,这取决于用户的选择。与MRT相比,MCTK的灵活性在于它允许用户根据需要定制输出的地理空间投影和分辨率,而MRT Swath则通常用于处理原始的未经投影的数据。
**IV. 在ENVI中使用MCTK交互式转换MODIS数据**
MCTK在ENVI环境中提供了一个直观的用户界面,使得用户可以方便地处理不同级别的MODIS数据:
A. **Level 1A 未校准辐射数据** - 用户可以直接选择和转换这些原始辐射数据,进行初步的辐射校正。
B. **Level 1B 校准辐射数据** - 这一步涉及对Level 1A数据进行辐射校正,MCTK可以帮助用户完成这一过程,并转换成所需的地理空间格式。
C. **Level 2 Swath** - MCTK支持处理Level 2的条带数据,这些数据通常包含大气校正后的反射率等信息。
D. **Level 2/3/4 Grid** - 对于网格化的Level 2、3和4产品,MCTK同样能进行转换,如生成气候模型所需的格点数据。
**V. 使用MCTK在ENVI中编程转换MODIS数据**
除了交互式界面,MCTK还提供了API调用语法,允许用户通过编写脚本或程序实现自动化处理。通过API,用户可以定制处理流程,实现批量处理或嵌入到更大的工作流程中。API的示例代码展示了如何调用MCTK函数进行数据转换。
**VI. 支持的MODIS产品**
MCTK支持多种MODIS产品,包括但不限于Aqua和Terra卫星的不同传感器产生的各种数据类型,如陆地、海洋、大气以及衍生产品。
**VII. MODIS Conversion Toolkit处理工作流图**
MCTK的工作流程图清晰地展现了从数据输入到输出的整个过程,帮助用户理解和规划他们的数据处理步骤。
MCTK是一个强大且灵活的工具,专为MODIS数据用户提供了一种高效且定制化的处理方法。无论是科研人员、数据分析师还是GIS专业人员,都能从中受益,轻松管理和转换复杂的MODIS数据。
428 浏览量
244 浏览量
140 浏览量
428 浏览量
112 浏览量
326 浏览量
2025-02-27 上传
基于Simulink的PEMFC燃料电池机理模型(密歇根大学开发,涵盖空压机、空气路、氢气路及电堆仿真),基于Simulink的PEMFC燃料电池机理模型(密歇根大学开发,涵盖空压机、空气路、氢气路及
2025-02-27 上传
小闹虎
- 粉丝: 8
最新资源
- 刘艺《Java程序设计大学教程》:新手入门与经验者的宝典
- vim中文手册:技能而非知识,动手实践是关键
- C#编程入门指南:从零开始学习
- BREW编程指南:初学者入门
- 揭示Windows 95系统编程核心秘密
- ARM嵌入式开发实战:从入门到精通
- 使用Ajax技术打造动态Java Web应用
- Eclipse高效开发快捷键指南
- JakartaStrutsLive:快速入门与实战指南
- C++编程语言特别版第三版精华解读
- Tornado实时操作系统API调用全面指南
- Linux教程:从入门到精通,全面覆盖Redhat 9关键知识点
- DWR中文手册:Ajax开发指南与教程
- 设计模式入门:从鸭子模拟应用探索模式的力量
- VC++自定义类实现AVI图像帧提取与BMP转换
- 揭秘Java类加载器背后的动态性