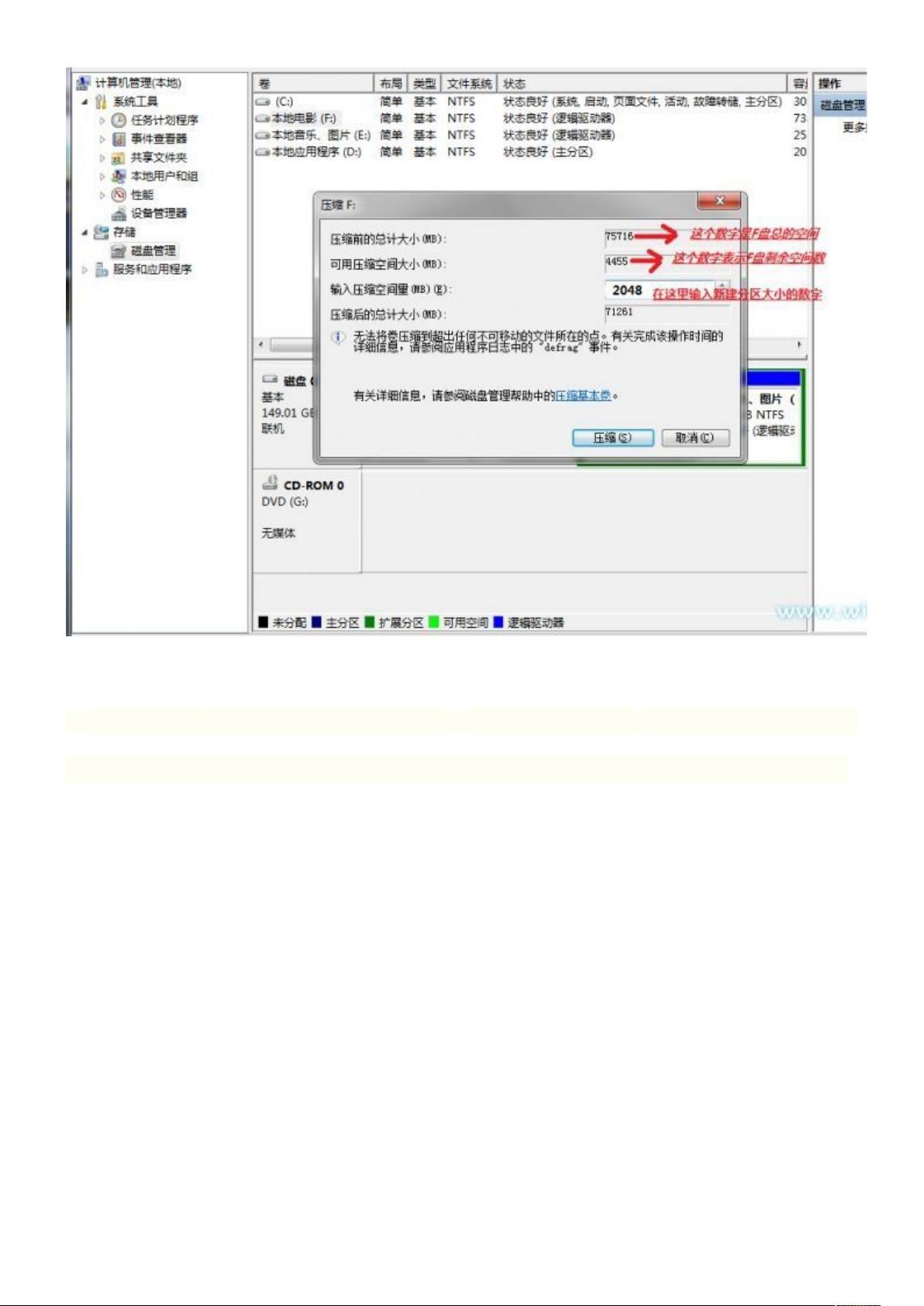Win7系统磁盘管理:新建与合并分区步骤解析
需积分: 10 127 浏览量
更新于2024-07-26
收藏 1.07MB DOCX 举报
"Windows 7硬盘新建分区合并分区详细教程"
在Windows 7操作系统中,用户可以直接通过内置的磁盘管理工具来创建新的分区或者合并现有分区,无需依赖第三方软件。这个功能相比XP系统有了显著的改进,使得分区操作更加便捷且安全。以下是对Windows 7中硬盘分区和合并分区步骤的详细解释:
首先,我们来看如何新建分区:
1. 进入磁盘管理:有两种方式,一是右键点击“计算机”图标,选择“管理”,然后在打开的“计算机管理”窗口中选择“磁盘管理”;二是直接在开始菜单的搜索栏输入“计算机管理”,打开后再选择“磁盘管理”。
2. 在磁盘管理界面,可以看到所有硬盘的分区情况。主分区通常包括系统盘(如C盘),最多只能有两个。如果想要从主分区(如D盘)创建新分区,由于限制,将无法创建第三个主分区。此时,可以利用逻辑分区(如F盘和E盘)来新建分区。
3. 以F盘为例,右键点击F盘,选择“压缩卷”。系统会显示可用空间,假设要创建2GB的逻辑分区,输入2048MB,确保不超过可用压缩空间大小。
4. 点击“压缩”后,F盘会释放出2GB的未分配空间,显示为绿色。
5. 右键点击这个绿色的未分配空间,选择“新建简单卷”,按照向导设置新建分区的大小、驱动器字母和文件系统格式,然后完成新建分区。
接下来,我们讨论如何合并分区:
1. 要合并分区,首先需要有一个未分配的空间,可以是通过压缩现有分区得到的,也可以是删除某个分区后留下的空间。
2. 假设你想将E盘与F盘合并,先删除E盘(注意:删除前确保E盘数据已备份)。右键点击E盘,选择“删除卷”,系统会询问是否确认,确认后E盘的空间会变为未分配状态。
3. 然后右键点击F盘,选择“扩展卷”。在向导中,系统会自动将E盘的未分配空间合并到F盘,这样就完成了两个分区的合并。
需要注意的是,进行分区操作时,尤其是涉及到删除和压缩卷的操作,务必确保数据已备份,因为这些操作可能导致数据丢失。同时,尽量避免在一个分区上创建过大的新分区,以免影响硬盘性能。在调整分区大小时,要谨慎操作,避免因分配不当导致的系统不稳定或数据错误。
Windows 7的磁盘管理工具为用户提供了直观且安全的方式来管理硬盘分区,无论是新建分区还是合并分区,都能在不借助第三方软件的情况下轻松完成。了解并掌握这些操作技巧,对于日常的电脑维护和数据管理都大有裨益。
2014-03-28 上传
2021-10-07 上传
2007-08-02 上传
2010-10-07 上传
2012-03-11 上传
2014-03-22 上传
2021-09-27 上传
fangn_n
- 粉丝: 0
- 资源: 1
最新资源
- iec61850:IEC 61850 协议实现
- PID-Control-System,数字转字符串c语言源码实现,c语言程序
- george-connect:George Connect-与您的同事保持联系
- device_xiaomi_phoenix:POCO X2Redmi K30的设备树
- portfolio
- hltv-rs:(WIP)非官方的HLTV Rust API
- github-slideshow:机器人提供动力的培训资料库
- TextComparer:文本比较器
- eslint-plugin-class-prefer-methods:eslint插件报告不需要的箭头功能而不是类方法的用法
- ARM-DEV,c语言生成xml格式的源码,c语言程序
- snapnet
- 软件开发项目企业官网模板
- Online-Music-Sharing
- 三色灯控制开发Demo
- mission-extract-bit
- son_jay:结构化数据和 JSON 之间的对称转换