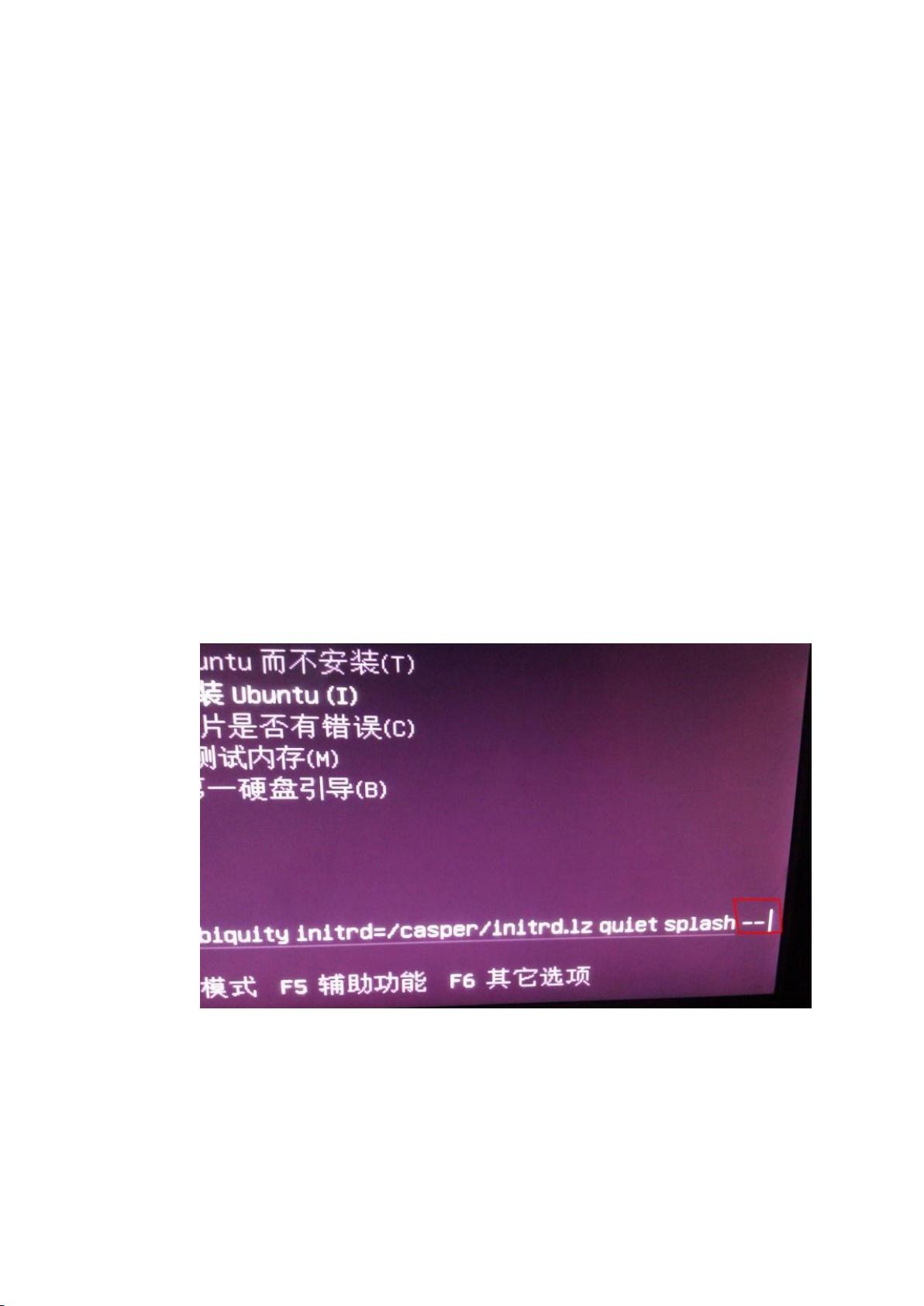Win7与Ubuntu12.04双系统安装全攻略
需积分: 14 73 浏览量
更新于2024-09-11
1
收藏 782KB PDF 举报
"win7下U盘安装ubuntu12.04双系统教程"
这篇教程详细介绍了如何在Windows 7系统下通过U盘安装Ubuntu 12.04,实现双系统配置。以下是关键步骤和注意事项:
1. **安装前工作准备**
- 清理硬盘空间:在Win7系统中腾出约30GB的连续空闲空间,用于安装Ubuntu。位置建议靠后,但也可以根据个人需求在其他位置创建。
- 制作Ubuntu安装U盘:推荐使用Universal USB Installer 1.9.1.5,这是一个简单的工具,按照提示操作即可将Ubuntu ISO镜像写入U盘。
2. **启动设置**
- 重启电脑并进入BIOS,通常通过按F12(根据具体电脑型号可能不同)选择从U盘启动。
3. **开始安装**
- 安装语言选择:安装过程中可选择合适的语言,如果不需要调整,系统可能默认开始安装。
- 解决显卡问题:对于部分拥有独立显卡的用户,可能出现安装界面花屏或黑屏。在选择安装Ubuntu后,不急着回车,先按F6再按ESC,移除`splash`后面的`--`,在空格后输入`nomodeset`后再回车,以避免显卡驱动问题。
- 更新与第三方软件:可以选择在安装过程中下载更新,同时建议勾选安装第三方软件,以便获得更好的兼容性。
- 安装类型选择:选择第三项,即“其他选项”,这样可以手动进行分区,但需自行承担可能的风险。
4. **分区**
- 分区操作:在磁盘管理界面,找到标记为“空闲”的空间,创建以下分区:
- 引导分区`/boot`:200MB,用于存放引导加载器。
- 系统分区`/`:至少20GB,用于安装操作系统和软件。
- 交换分区`swap`:大小通常等于或略大于物理内存,作为虚拟内存。
- 用户数据分区`/home`:根据个人需求分配大小,类似于Windows的“我的文档”。
- 关键步骤:确保在“安装启动引导区的设备”下拉菜单中,选择刚创建的`/boot`分区对应的编号(如`sda7`),否则可能会导致Ubuntu引导Windows。
完成以上步骤后,继续按照安装向导的提示进行,直到安装结束。安装完成后,重启电脑,你将能在启动菜单中选择进入Windows 7或Ubuntu 12.04,从而实现双系统共存。注意,由于Ubuntu版本较旧,安装时可能需要考虑到软件兼容性和安全更新的问题。在可能的情况下,考虑升级到更现代的Ubuntu版本,以获取更好的支持和安全性。
556 浏览量
125 浏览量
125 浏览量
144 浏览量
276 浏览量
点击了解资源详情
255 浏览量