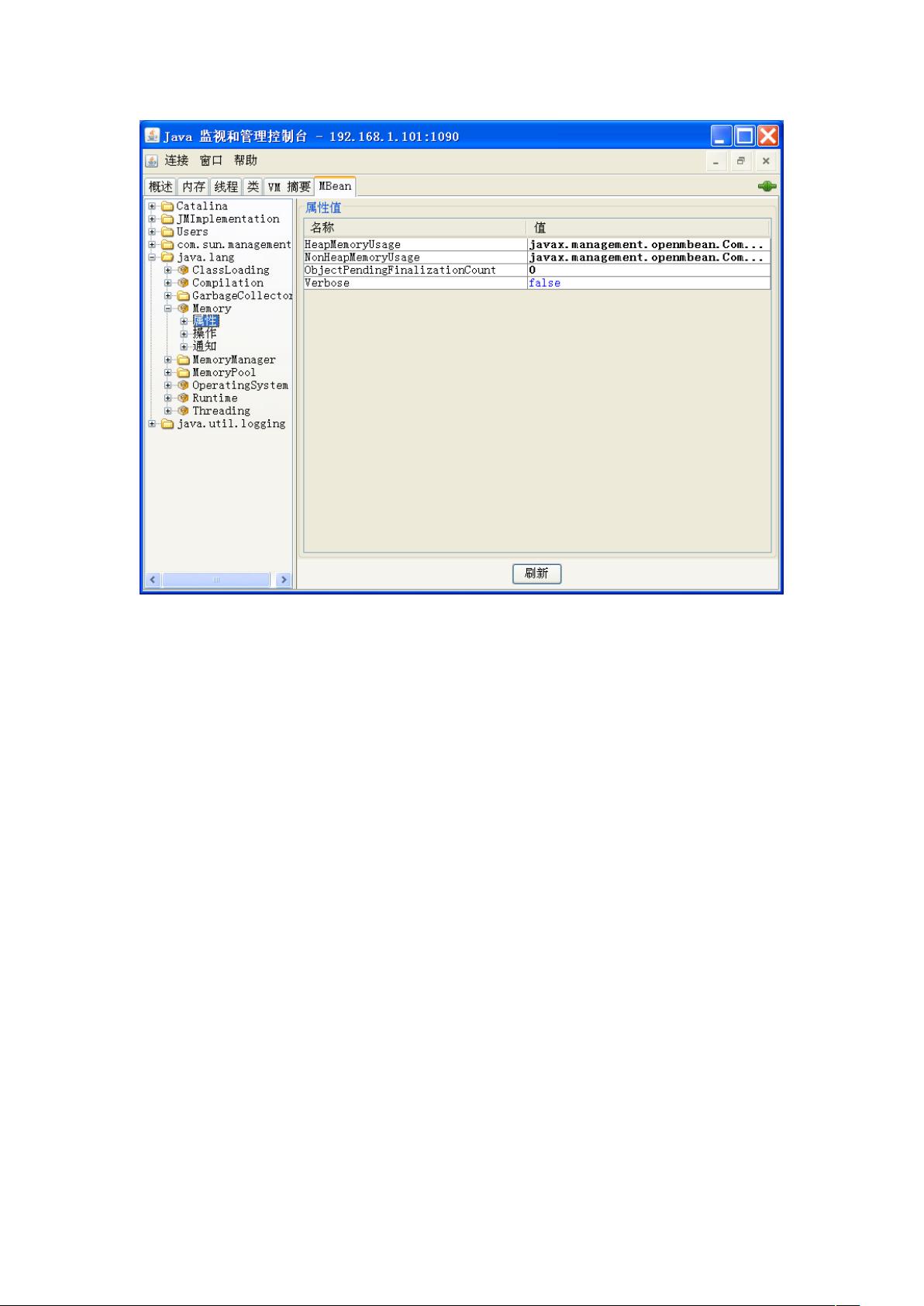JConsole远程监控Tomcat:实现JMX管理的高效运维
JConsole远程监控Tomcat是一种强大的工具,它利用Java Management Extensions (JMX) 实现对Java Virtual Machine (JVM) 的监控,特别适用于对运行中的Tomcat服务器进行性能管理和诊断。本文将详细介绍如何在CentOS 5环境中,通过JDK 6版本,配置并使用JConsole来远程监控Tomcat 6服务。
首先,让我们了解一下JConsole的基本概念。作为JDK自带的工具,JConsole是一个图形用户界面(GUI)应用程序,允许用户获取、分析和可视化JVM的运行状态,包括内存使用情况、线程活动、类加载以及MBean(管理 beans)数据等。在JDK 6中,JConsole的功能得到了显著提升,使得服务器性能监控变得更加直观和便捷。
在具体操作步骤中,我们需要在服务器端进行以下配置:
1. 环境准备:
- 服务器:安装了CentOS 5操作系统,搭配JDK 6和Tomcat 6。
- IP地址:服务器的IP地址为192.168.1.101。
- 客户机:运行在Windows上的开发人员电脑,也需安装JDK 6。
2. 配置Java虚拟机:
- 打开Tomcat安装目录下的`bin/catalina.sh`文件,找到`JAVA_OPTS`变量,将其调整为包含远程JMX连接所需的参数:
```
JAVA_OPTS="-Xms256m -Xmx512m -XX:MaxPermSize=128m -Dcom.sun.management.jmxremote.port=1090 -Dcom.sun.management.jmxremote.ssl=false -Dcom.sun.management.jmxremote.authenticate=false"
```
- `com.sun.management.jmxremote.port`指定了监控的JMX端口号(这里是1090),确保该端口未被其他程序占用,可以使用`netstat -an`命令检查,或结合`lsof -i :portnum`确认占用的应用程序。
- 如果有防火墙,确保指定的端口开放以便客户端访问。
3. 启动Tomcat:
- 保存配置后,通过命令行执行`./catalina.sh run &`来启动Tomcat,并在后台运行。
4. 连接远程虚拟机:
- 在Windows上,打开 `%JAVA_HOME%\bin` 文件夹,找到`jconsole.exe` 并运行。启动后,会弹出JConsole的主界面。
- 在"远程进程"输入框中,输入服务器的IP地址和端口号(192.168.1.101:1090),点击连接。
通过以上步骤,你就能成功地使用JConsole远程监控你的Tomcat服务器了。JConsole提供了丰富的视图和图表,让你能够实时监控内存使用、CPU负载、线程池状态、类加载统计等关键性能指标,有助于及时发现和解决问题,提高服务器的稳定性和性能。这对于管理和维护多应用、多服务器的分布式系统来说,是一项不可或缺的工具。
289 浏览量
289 浏览量
141 浏览量
542 浏览量
1039 浏览量
192 浏览量
199 浏览量
wabb1888
- 粉丝: 0
- 资源: 6
最新资源
- 易语言超级列表框进度条
- CircleFun
- easy-tips:使用Go&PHP的代码职业中的一些提示:partying_face::partying_face::partying_face:
- 动画使图像实现动画效果
- React-Authentication-Burj-Al-Arab
- MT4跟单软件_mt4跟单_跟单_mt4跟单_跟单EA_ea
- 根据hostname自动获取目标设备的IPv4和Ipv6地址,并申请socket的模块
- 易语言超级列表框转HTML
- postcss-atcss-constant:ACSS禁止规则级联的模块
- XcodeProj::memo:读取,更新和编写Xcode项目
- KiLib-OSS:KiLib开源
- 易语言超级列表框读取自定义的配置内容
- PiBoom:通过树莓派上的 GPIO 按钮控制 MusicBox
- rentry:命令行中的Markdown pastebin
- 1click-calculator
- 精品图片站