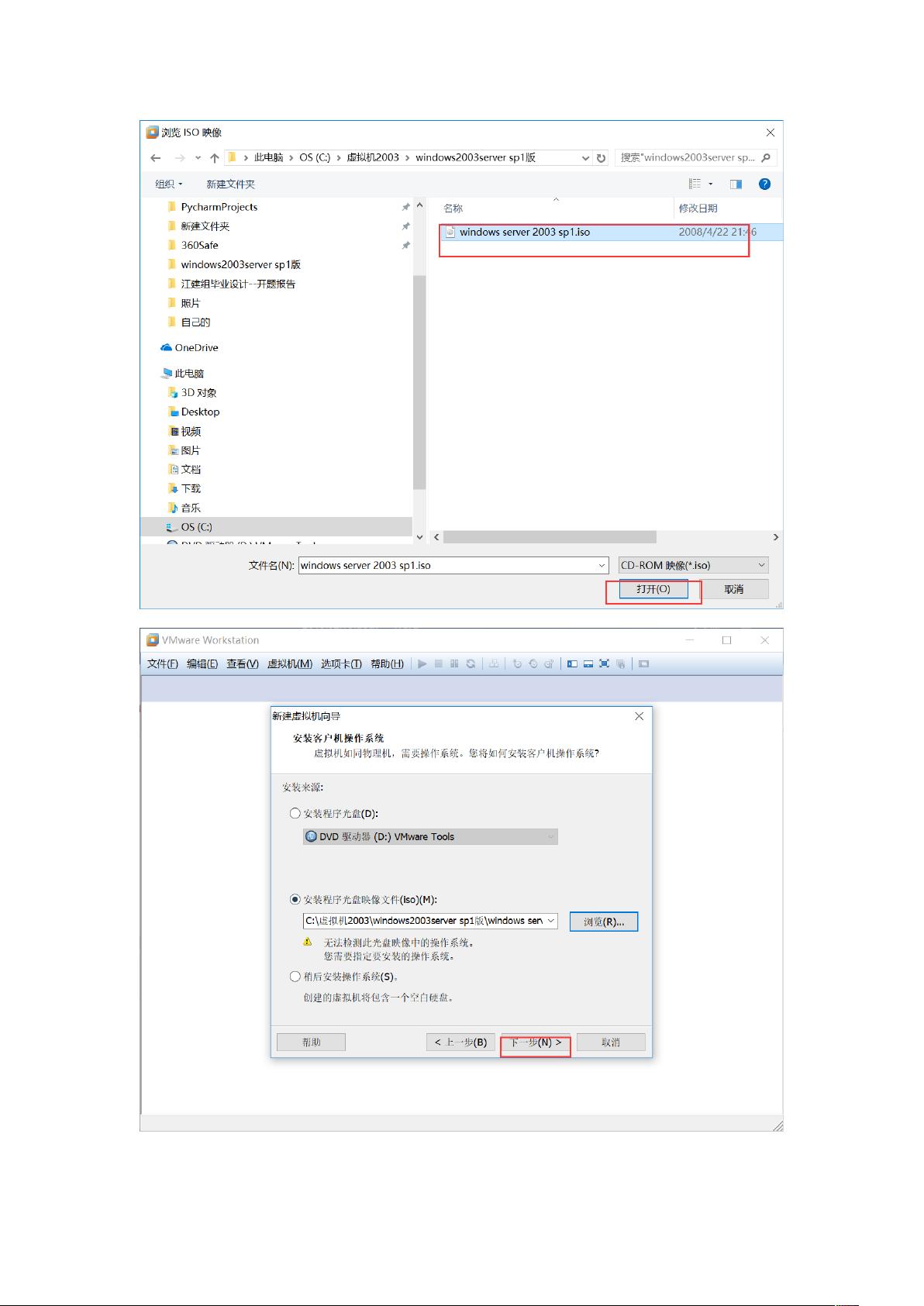2019年详细步骤:Windows Server 2003虚拟机从创建到自动安装教程
需积分: 13 109 浏览量
更新于2024-09-08
收藏 3.3MB DOCX 举报
本文档详细介绍了如何在VMware环境中安装Windows Server 2003 Enterprise Edition的虚拟机。以下是安装步骤的详细说明:
1. 新建虚拟机:
首先,打开VMware软件,点击“文件”菜单,选择“新建虚拟机”。这是创建虚拟环境的第一步,用户可以根据需求设定虚拟机的名称和位置。
2. 基本配置:
在新建虚拟机向导中,选择“典型”选项,然后点击“下一步”。这里通常会提示用户选择虚拟机类型和硬件设置。
3. 安装源选择:
接着,用户需选择“安装程序光盘映像文件”,通过“浏览”功能定位到Windows Server 2003 .iso文件,并点击“打开”。这一步确保了虚拟机安装所需的系统镜像。
4. 操作系统选择:
选择“Microsoft Windows”类别,选择“Windows Server 2003 Enterprise Edition”作为操作系统。此步骤确认了安装的具体版本。
5. 磁盘和安装路径:
点击“下一步”,进入磁盘配置页面。用户可以选择“浏览”来指定安装路径,一般选择一个空闲的分区或新建一个磁盘。之后点击“下一步”进入自定义安装过程。
6. 自定义硬件配置:
进入自定义硬件配置环节,配置内存大小为1GB。这有助于提高虚拟机的性能,尽管在现代环境下可能显得较低,但对于当时的服务器需求来说,1GB内存已经足够。
7. 启动安装:
完成硬件配置后,点击“开启虚拟机”。此时选择“自动安装企业版”,让虚拟机自动执行操作系统安装。
8. 安装过程:
虚拟机将自动执行Windows Server 2003的安装,用户只需按照提示键入必要的信息,如管理员用户名、密码等。安装过程中可能会出现几个enter键的提示,按照指示操作即可。
9. 挂盘安装:
安装完成后,点击“确定”进行挂盘安装,即加载虚拟机的其他所需驱动程序或补丁。如果安装过程中需要手动安装VMware Tools,此时会提示进行安装。
10. VMware Tools安装:
在虚拟机的主界面,选择“安装VMware Tools”,按照引导进行典型安装,包括安装文件和驱动程序,这有助于提高虚拟机与宿主机的集成性和性能。
通过以上步骤,用户成功地在VMware中安装了Windows Server 2003 Enterprise Edition虚拟机,为后续的测试、开发或培训提供了可靠的平台。值得注意的是,随着技术的发展,现在虚拟机的安装和配置流程可能已有所变化,但基本原理依然适用于类似的现代虚拟化环境。
2024-05-16 上传
2022-07-04 上传
2022-01-03 上传
2019-12-31 上传
2019-06-16 上传
2021-02-09 上传
2019-06-27 上传
2020-03-05 上传
2021-09-30 上传
Panling525354
- 粉丝: 0
- 资源: 1
最新资源
- 平尾装配工作平台运输支撑系统设计与应用
- MAX-MIN Ant System:用MATLAB解决旅行商问题
- Flutter状态管理新秀:sealed_flutter_bloc包整合seal_unions
- Pong²开源游戏:双人对战图形化的经典竞技体验
- jQuery spriteAnimator插件:创建精灵动画的利器
- 广播媒体对象传输方法与设备的技术分析
- MATLAB HDF5数据提取工具:深层结构化数据处理
- 适用于arm64的Valgrind交叉编译包发布
- 基于canvas和Java后端的小程序“飞翔的小鸟”完整示例
- 全面升级STM32F7 Discovery LCD BSP驱动程序
- React Router v4 入门教程与示例代码解析
- 下载OpenCV各版本安装包,全面覆盖2.4至4.5
- 手写笔画分割技术的新突破:智能分割方法与装置
- 基于Koplowitz & Bruckstein算法的MATLAB周长估计方法
- Modbus4j-3.0.3版本免费下载指南
- PoqetPresenter:Sharp Zaurus上的开源OpenOffice演示查看器