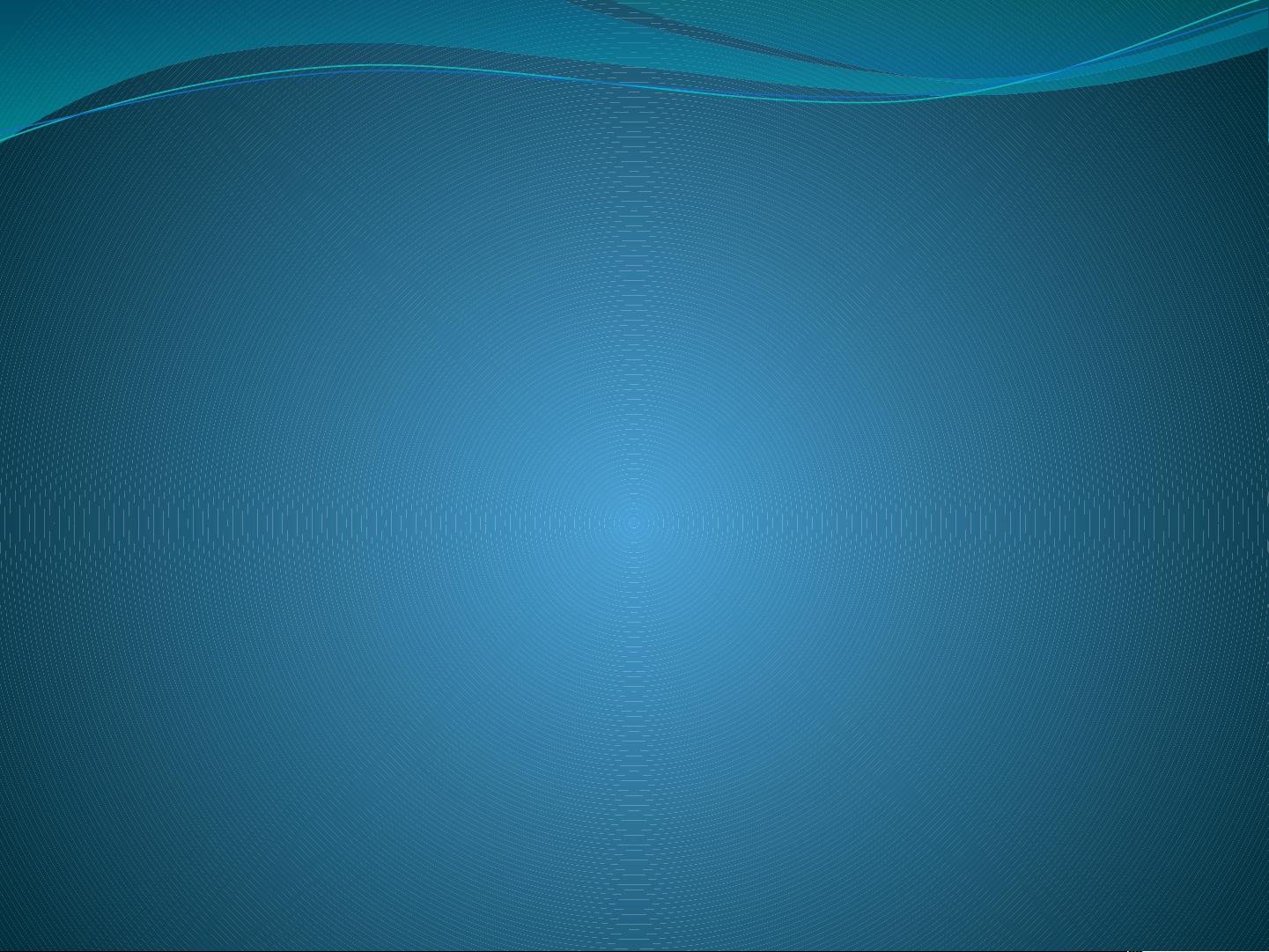Word使用Comodo免费邮件签批功能教程
下载需积分: 9 | PPTX格式 | 748KB |
更新于2024-08-26
| 37 浏览量 | 举报
"这份文件是关于如何在Word中使用Comodo邮件签批功能的操作指引,指导用户通过Comodo网站免费申请数字ID进行文件签署。"
在Microsoft Word中使用Comodo邮件签批功能可以帮助用户实现安全的电子签名,提高文档处理效率。以下是详细的操作步骤:
一、打开签批界面
首先,你需要打开需要签批的Word文档。在菜单栏上,选择“插入”,然后在下拉菜单中找到并点击“签名栏”。这将弹出一个新窗口,允许你添加和管理签名。
二、输入签批人员信息
在弹出的窗口中,输入签批人的相关信息,如姓名、职位等。你可以自定义签名的外观,包括字体、颜色和样式。完成信息输入后,点击“确定”按钮,签批人信息将被保存。
三、数字ID申请页面
在签批区域,你可以右键点击选择“签署”或直接用鼠标左键双击该区域,进入数字ID申请界面。系统会提示你是否需要申请一个数字ID。选择“是”,你将被引导至微软合作伙伴的数字ID申请网页。
四、Comodo网站免费申请方法
在微软提供的几个选项中,Comodo提供免费的电子邮件证书服务。访问Comodo官方网站(https://www.comodo.com/home/email-security/free-email-certificate.php),点击“SignUpNow”进行注册。在这个过程中,你可能需要提供一些个人信息,如邮箱地址,以完成注册和验证。
五、Comodo网站申请流程
1. 访问Comodo的申请注册页面(https://secure.comodo.com/products/frontpage?area=Secure EmailCertificate¤cy=USD®ion=Asia+%26+Pacific&country=HK&entryURL=https%3A//www.comodo.com/home/email-security/free-email-certificate.php#_ga=2.126985679.350365641.1530087775-1547893)。
2. 按照网站指示填写必要的信息,如电子邮件地址,创建账户,并完成验证过程。
3. 完成验证后,Comodo会向你的注册邮箱发送一封包含下载链接和安装指南的邮件。按照邮件中的说明下载并安装数字ID证书。
通过以上步骤,你可以在Word中使用Comodo的数字ID进行安全的电子签批。这个功能对于需要频繁签署和审批文档的用户来说非常实用,因为它提供了便捷和安全的方式,确保了文档的真实性和完整性。记得在使用过程中保持网络连接稳定,并妥善保管好你的数字ID和密码,以防他人冒用。
相关推荐







moyiying2001
- 粉丝: 0
最新资源
- IBM Informix ODBC驱动程序介绍及下载指南
- TypeScript编写的马里奥HTML游戏体验与教程
- 新型建筑物太阳能集热单元模块介绍
- C# 串口调试工具源码分享:提升开发效率
- HTML5切水果游戏体验:网页版华丽再现
- YAHFA:Android ART平台的高效Hook框架
- 实现ASF与VGA同步播放的简易方法
- 泛泰手机Bin文件解压与GPT分区解析新工具
- 建筑施工新技术:撑顶系统的设计与应用
- 视频背景网站制作教程:HTML与CSS应用
- 黑色HTML5个人相册模板特效下载
- NRF52系列ADC驱动代码教程与示例
- Android设备如何设置WPA2和无密码热点
- 步进电机工作原理与控制加减速定位指南
- Cronyo:简化AWS Cron作业管理与HTTP请求Lambda部署工具
- Android代码分析:DexHook模块动态捕获技术