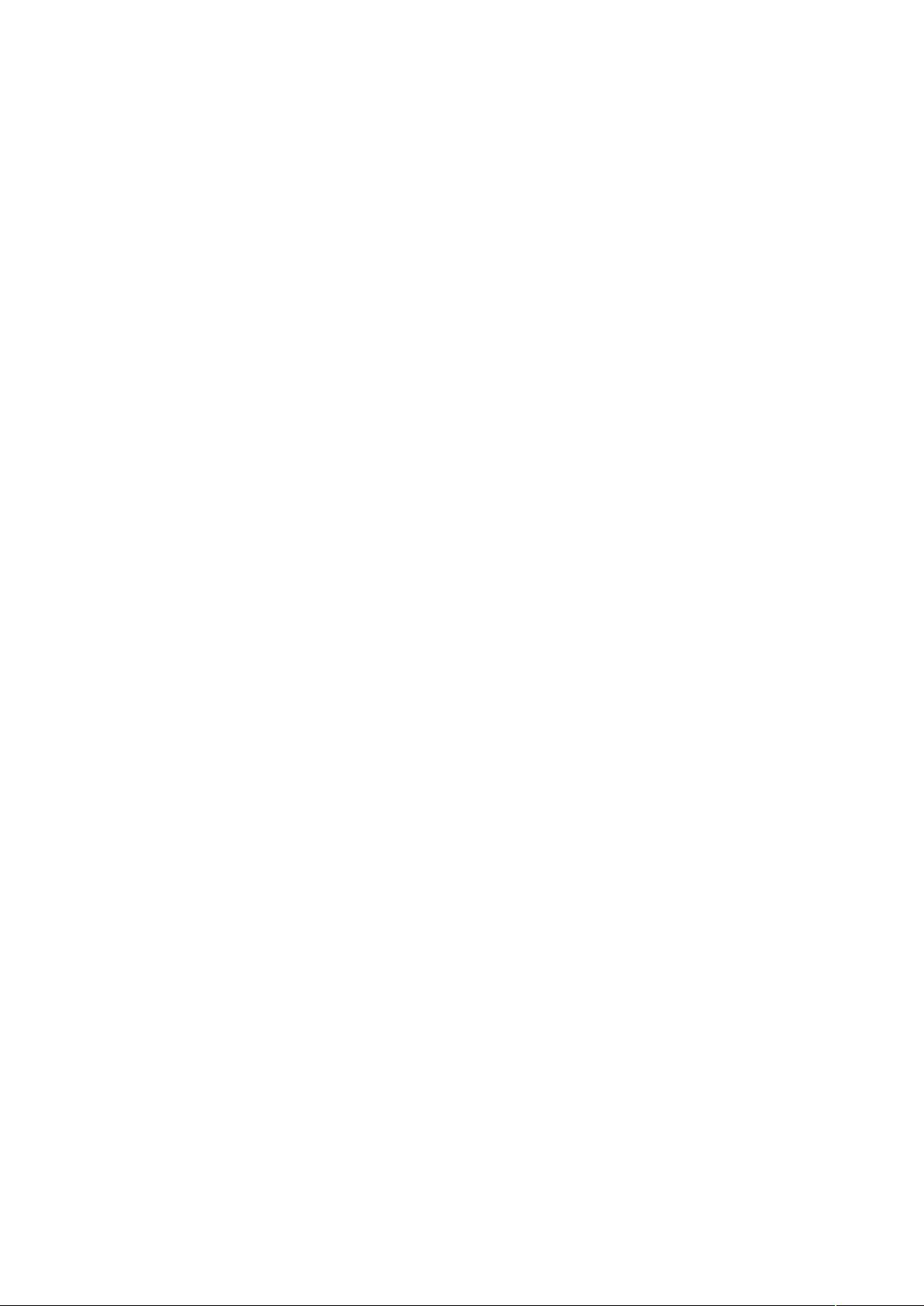MyEclipse与Tomcat配置完全指南
需积分: 9 34 浏览量
更新于2024-10-18
收藏 20KB DOCX 举报
"MyEclipse_Tomcat配置详解"
在本文中,我们将深入探讨如何配置MyEclipse与Tomcat服务器,以便在开发Java Web应用程序时进行无缝集成。首先,我们需要确保已经正确安装了所有必要的软件组件,包括JDK、Tomcat、Eclipse以及MyEclipse。
1. **JDK的安装与配置**
JDK是Java开发的基础,通常会默认安装在"C:\Program Files\Java"目录下,包括`jdk`和`jre`两个子目录。确保设置好环境变量,特别是`JAVA_HOME`,以便系统能够识别Java运行环境。这一步骤对于后续的软件配置至关重要。
2. **Tomcat的安装**
Tomcat是Apache软件基金会的开源Servlet容器,用于运行Java Web应用。选择适合的Tomcat版本(例如5.5),通过exe安装文件进行安装,建议安装在无空格的路径,如"D:\Tomcat5.5"。安装完成后,确保Tomcat服务能够正常启动和停止。
3. **Eclipse的安装**
Eclipse是一个流行的Java开发IDE,尽管在这里我们不会直接使用它,但它是MyEclipse的基础。Eclipse可以通过解压缩下载的zip文件来安装,然后将解压后的文件夹放在所需的目录,如"D:/eclipse"。启动Eclipse并配置JDK路径,以确保其能正常运行。
4. **MyEclipse的安装**
MyEclipse是Eclipse的扩展,提供了更丰富的功能,特别是针对企业级Java应用开发。通过exe安装文件进行安装,指定Eclipse的安装目录(如"D:/eclipse")和MyEclipse的安装目录(如"D:\MyEclipse\eclipse")。安装完成后,可以通过程序组启动MyEclipse,并设置工作空间。
5. **MyEclipse的注册**
在首次使用MyEclipse时,需要输入有效的订阅用户名和密码进行注册,这可以通过`Window -> Preferences -> MyEclipse -> Subscription`菜单项完成。
6. **创建Web工程**
接下来,我们将通过MyEclipse创建一个简单的Web项目:
- 打开MyEclipse,选择`File -> New -> Projects...`
- 在新建项目对话框中,选择`MyEclipse -> J2EE Projects -> Web Project`
- 输入项目名称(如"WebTest"),其他保持默认
- 注意设置`Context root URL`为`/WebTest`,以便在浏览器中访问
完成上述步骤后,你将拥有一个基本的MyEclipse配置和一个简单的Web项目。在MyEclipse中,你可以创建Servlet、JSP、JavaBean等组件,使用内置的Tomcat服务器进行调试和测试。为了部署项目,你需要配置Tomcat服务器:
7. **配置Tomcat服务器**
- 在MyEclipse中,打开`Window -> Preferences -> MyEclipse -> Servers`
- 添加新服务器,选择Apache Tomcat,指定Tomcat的安装目录
- 配置服务器端口(如HTTP、AJAX、JMX等)
- 将刚创建的Web项目添加到服务器实例
- 保存配置并启动服务器
8. **运行和调试Web应用**
- 右键点击服务器实例,选择"Start"启动Tomcat
- 在浏览器中输入"http://localhost:8080/WebTest"(根据你的配置可能不同)来访问你的应用
- 使用MyEclipse的调试工具进行断点调试,检查代码执行流程
以上就是MyEclipse与Tomcat的基本配置和Web项目的创建过程。随着对MyEclipse的深入使用,你将发现更多高级特性,如自动代码提示、代码重构、数据库连接、性能分析等,这些都将极大地提升你的开发效率。同时,MyEclipse支持多种服务器平台,使得在不同环境下开发和部署应用变得简单。
2023-04-06 上传
2023-10-19 上传
2023-03-16 上传
2023-03-16 上传
2023-03-16 上传
2023-03-16 上传
2024-01-14 上传
2023-03-17 上传
wishmeng167
- 粉丝: 2
- 资源: 25
最新资源
- 磁性吸附笔筒设计创新,行业文档精选
- Java Swing实现的俄罗斯方块游戏代码分享
- 骨折生长的二维与三维模型比较分析
- 水彩花卉与羽毛无缝背景矢量素材
- 设计一种高效的袋料分离装置
- 探索4.20图包.zip的奥秘
- RabbitMQ 3.7.x延时消息交换插件安装与操作指南
- 解决NLTK下载停用词失败的问题
- 多系统平台的并行处理技术研究
- Jekyll项目实战:网页设计作业的入门练习
- discord.js v13按钮分页包实现教程与应用
- SpringBoot与Uniapp结合开发短视频APP实战教程
- Tensorflow学习笔记深度解析:人工智能实践指南
- 无服务器部署管理器:防止错误部署AWS帐户
- 医疗图标矢量素材合集:扁平风格16图标(PNG/EPS/PSD)
- 人工智能基础课程汇报PPT模板下载