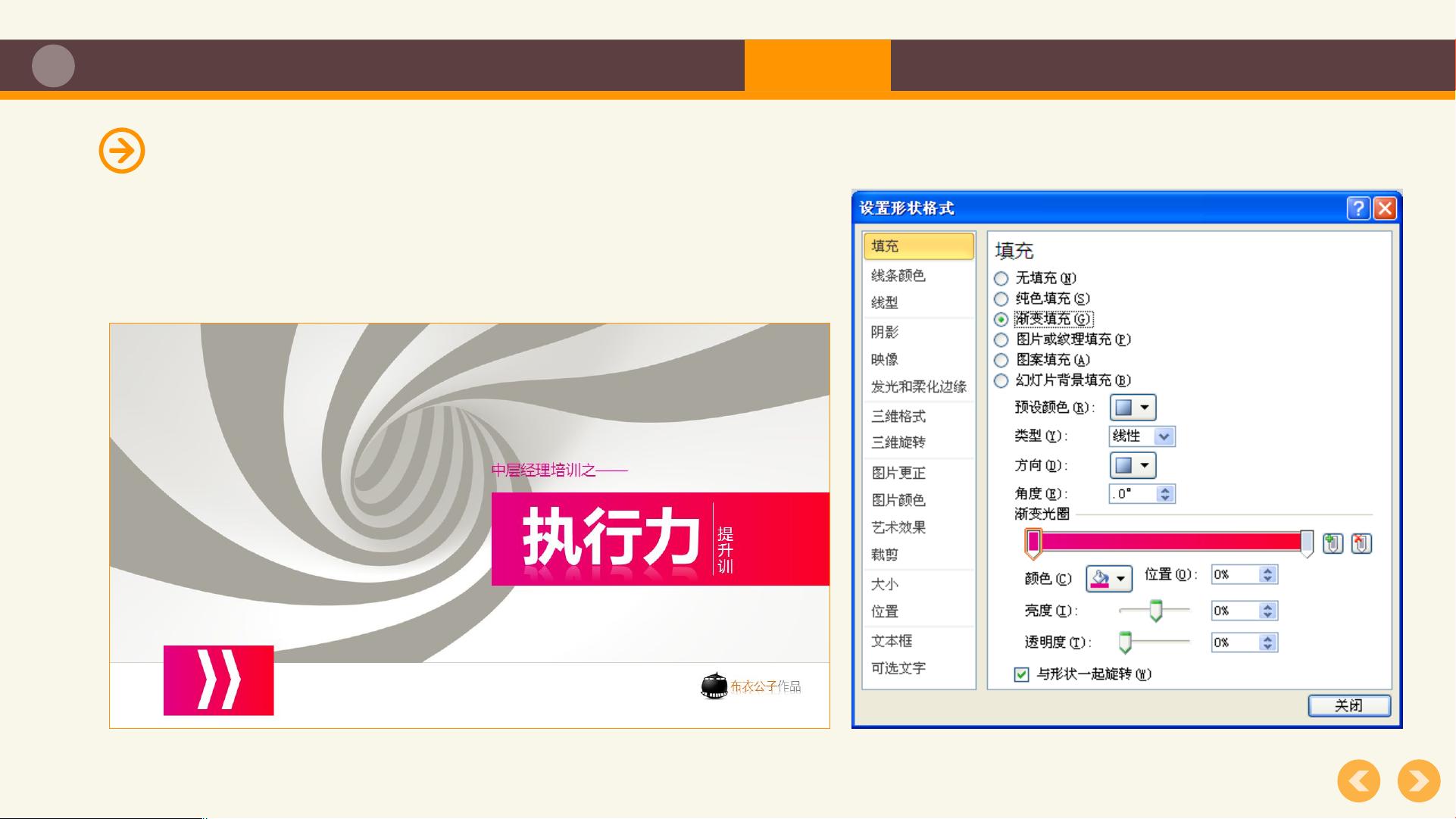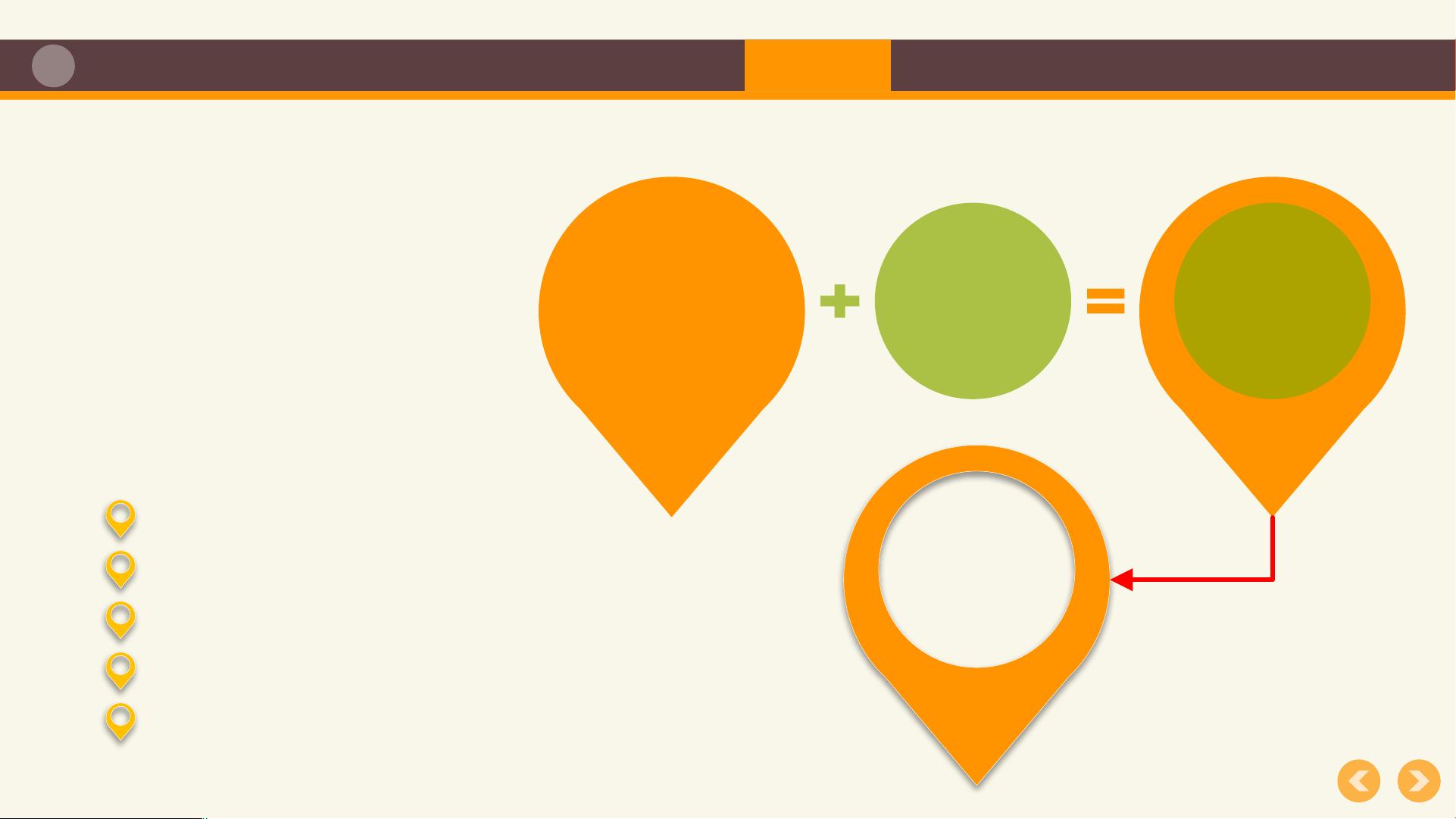PPT图形图表设计技巧全解析
需积分: 5 101 浏览量
更新于2024-07-09
收藏 5.79MB PPTX 举报
"PPT图形图表大全.pptx"
PPT是演示文稿制作软件,其强大的图形和图表功能能够帮助用户创建出专业且引人入胜的展示材料。本资源详细介绍了多种PPT图形图表的绘制技巧和设计方法。
1. 绘图技巧:
- 直线和正方形绘制:按住Shift键可确保线条笔直或绘制出正方形。
- 锁定绘图模式:通过右键菜单选择“锁定绘图模式”,可以连续复制相同图形。
- 弯曲箭头:先画弧形,然后添加末端箭头来制作弯曲箭头。
- 线条箭头定制:通过形状轮廓设置不同类型的箭头。
2. 合并形状功能:
- 在2013版中,通过“格式”菜单的“合并形状”进行操作;在2010版中,需添加到自定义功能区。
3. 面的设计:
- 透明效果:选择形状后,通过“格式”>“形状填充”>“其他填充颜色”>“设置透明度”实现。
- 渐变设计:选中模块后,通过“格式”>“形状填充”>“渐变”来设置渐变效果。
4. 图形创新:
- 小便签设计:利用形状、边框、阴影和剪切功能模拟出具有文字的便签效果。
5. 立体图形:
- 创建立体感:通过调整形状的阴影、旋转角度和映像设置,可以制造出立体效果。
6. 图片处理:
- 自定义相框:双击图片,进入“格式”>“图片边框”和“图片效果”来设置清晰的相框和阴影。
- 映像效果:双击图片,选择“格式”>“图片效果”中的“映像”来创建倒影。
- 三维效果:通过“格式”>“图片效果”>“三维旋转”添加透视效果,如右透视。
- 翘角效果:利用阴影创建视觉上的立体翘角。
- 裁剪为个性形状:双击图片,选择“裁剪”>“裁剪为形状”,可将图片裁剪成所需的形状,如正圆。
- 图框填充图片:当需要特殊形状的图片时,先绘制图形,然后通过“填充图片”功能填充。
以上技巧和方法能够极大地丰富PPT的视觉表现力,帮助用户创建出专业、创新且吸引人的演示文稿。无论是数据分析的图表,还是创意设计的图形,都能借助这些技巧提升PPT的整体质量和吸引力。
246 浏览量
118 浏览量
2022-07-12 上传
2021-11-22 上传
2022-01-16 上传
2021-12-14 上传
csdn20120930
- 粉丝: 0
最新资源
- Android限时抢购倒计时功能优化与listview复用
- TM1628 LED驱动控制电路详解与C语言应用
- UniGui工具使用演示扩展包
- STM8通过IIC控制MCP4725输出任意波形教程
- Java安全说明与SecureNotes使用指南
- 飞秋2013源码版本修复更新与免费IM工具开发
- 3D翻转动画实现两Activity间的酷炫切换
- 紫兔音乐v1.4:多功能绿色音频播放软件
- EditTextSearch:排序、模糊查询与多选功能实现
- Springboot集成支付宝支付与退款功能详解
- jikang、yunslee、ykoh项目成功通过测试
- C#语言实现RC4加密算法的简洁方法
- 用C#源码实现模拟IE浏览器功能下载
- SpringBoot与Elasticsearch整合及ELK高亮查询实践
- 生物信息学课程第六次作业分析
- Linux环境下搭建自动同步网盘,实现网页访问