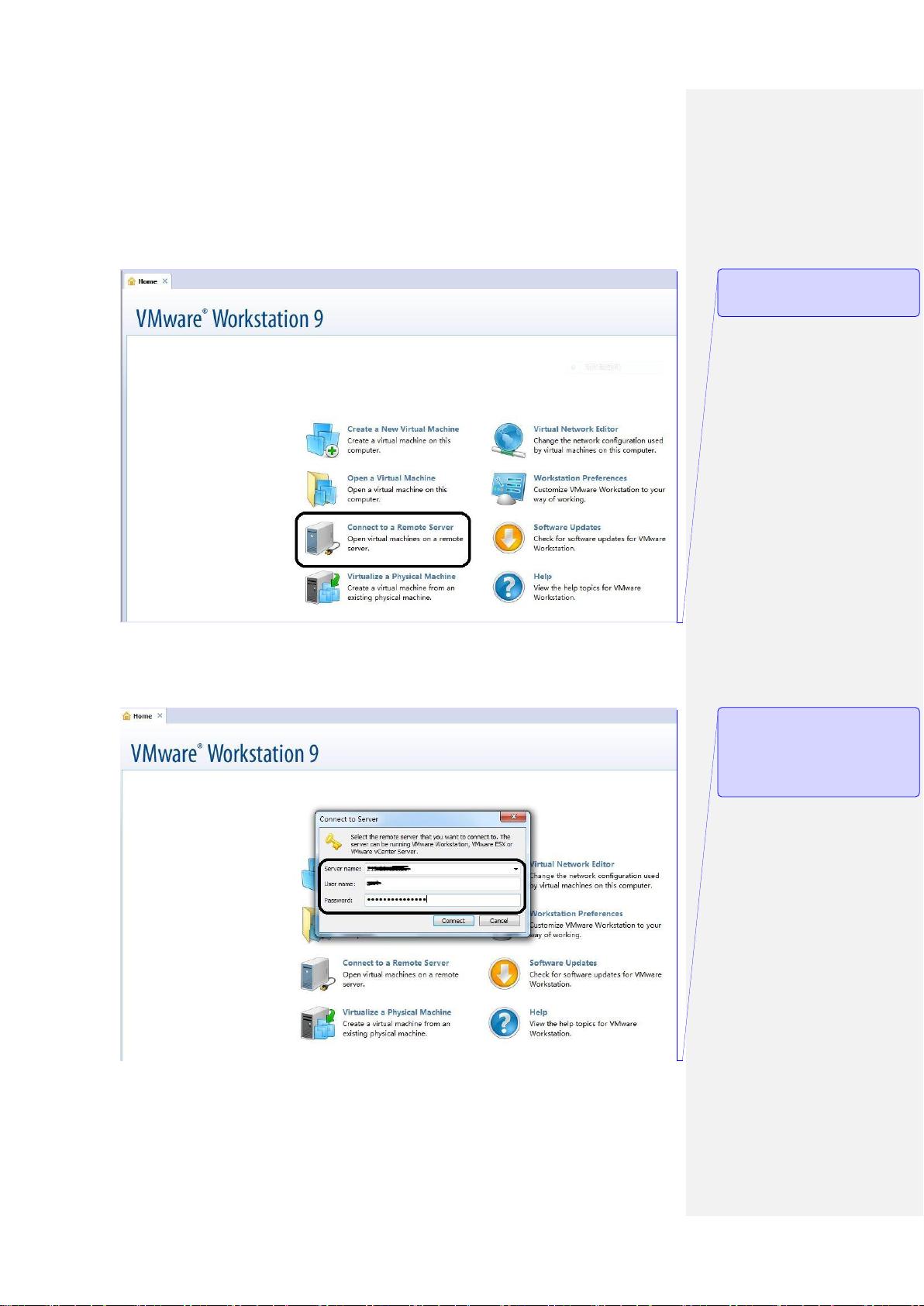迁移虚拟机:Workstation VM至ESXi主机的步骤
需积分: 50 9 浏览量
更新于2024-09-10
1
收藏 1.77MB PDF 举报
"这篇文章主要介绍了如何使用VMware Workstation将虚拟机迁移到ESXi主机的步骤,涉及到连接远程服务器、处理安全证书警告、调整虚拟机硬件兼容性等问题。"
在VMware环境中,有时我们需要将Workstation上的虚拟机迁移至更强大的ESXi服务器,以实现更好的资源管理和性能优化。以下就是这一过程的详细步骤:
1. 首先,在Workstation界面,选择“文件”菜单下的“连接远程服务器”选项。这个功能允许你连接到任何支持VMware的远程服务器,包括ESXi主机。
2. 在“连接到服务器”窗口中,你需要输入ESXi主机的IP地址、用户名和密码。这些信息通常是管理员提供的,用于验证访问权限。注意,这里的“远程服务器”可以是各种类型的服务器,包括Windows Server或Linux Server,以及ESX或ESXi主机。
3. 当连接到ESXi主机时,如果遇到“Invalid Security Certificate”警告,这是由于Workstation与ESXi之间的SSL证书未被信任。为了继续,你需要选择“连接到任何地方”,尽管这可能会带来安全风险。
4. 成功连接并加载ESXi主机后,你可以看到主机的硬件信息和已有的虚拟机列表。加载时间取决于网络条件和服务器负载。
5. 接下来,你可以通过拖放操作将Workstation中的虚拟机移至ESXi主机。在“上传虚拟机向导”中,选择虚拟机在ESXi主机上的存储位置。这里可以指定具体的数据存储和主机。
6. 在迁移过程中,可能会遇到因硬件信息不匹配导致的错误。这是因为Workstation和ESXi的硬件配置可能有所不同。此时,你需要修改虚拟机的硬件兼容性。
7. 修复错误的方法是在Workstation中进入虚拟机的管理界面,选择“更改硬件兼容性”。这通常在“VM” -> “管理” -> “更改硬件兼容性”下找到。
8. 在硬件兼容性修改向导中,按照提示进行操作。在向导的各个步骤中,你需要选择一个与ESXi主机兼容的虚拟机版本。例如,可以选择“workstation8.0”,因为这个版本通常支持ESXi 5.0。
9. 完成向导的后续步骤,确认你的选择并应用更改。这样,虚拟机的硬件配置就会更新为与目标ESXi主机兼容的状态。
10. 修改完成后,再次尝试将虚拟机上传至ESXi主机,这次应该能成功。迁移完成后,虚拟机就可以在ESXi环境中运行,享受更高效的资源管理和分配。
这个过程对于IT管理员来说是常见的操作,尤其是在进行虚拟化环境的迁移、扩展或备份时。了解并掌握这些步骤,可以帮助你更有效地管理虚拟基础设施。
1242 浏览量
3983 浏览量
740 浏览量
547 浏览量
点击了解资源详情
点击了解资源详情
点击了解资源详情
点击了解资源详情
windkg
- 粉丝: 0
最新资源
- ASP.NET 2.0 中使用 VS2005 调用存储过程教程
- Web服务组合技术与工具入门
- 计算机系统详解:硬件与软件层次结构
- 深入探索高级Linux编程与系统内核接口
- RS232与RS485接口详解:问答与应用
- 《小区物业管理系统》设计与实现:提升管理效率的智能解决方案
- MSP430F4270超低功耗微控制器技术详解
- Linux系统管理习题集:考证必备
- Eclipse中文基础教程:整合开发环境详解
- 2009考研英语完形填空:4分以上策略揭秘
- 就业必备证书大全:英语、计算机、学校证书推荐
- VisualProlog与VisualC++混合编程技术探索
- Struts入门指南:架构详解与标签库深度解析
- IAX2协议详解:Inter-Asterisk eXchange Version 2
- Mercury LoadRunner:快速掌握负载测试关键步骤与组件
- ABB低压电器元件选型指南:塑壳与空气断路器详解