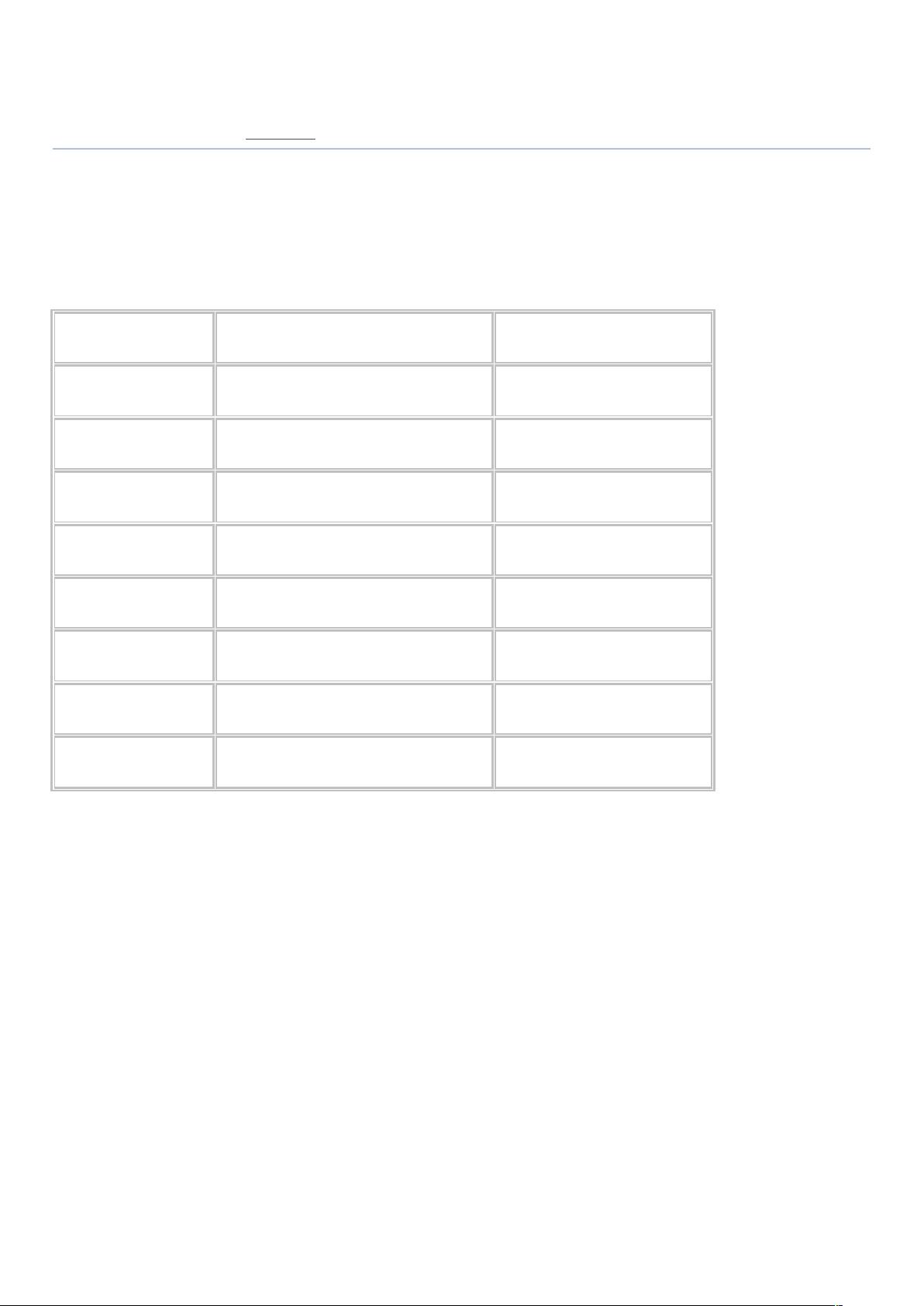BIOS设置USB启动全攻略
需积分: 32 152 浏览量
更新于2024-09-29
收藏 1.3MB DOC 举报
"BIOS设置USB启动方法"
BIOS(基本输入输出系统)是计算机硬件与操作系统之间的一个接口,它负责初始化硬件并提供低级别的控制。USB启动是指将USB设备如USB闪存驱动器设置为电脑启动时的首选设备,这对于安装操作系统、恢复系统或进行系统维护非常有用。以下是如何在BIOS中设置USB启动的详细步骤:
1. **进入BIOS**
- 开机时,根据电脑的品牌和型号,您需要在特定的时刻按下热键来进入BIOS设置。这些热键通常包括`Del`、`F2`、`Esc`等,有时会显示在启动屏幕上,如果没有提示,您可能需要参考电脑的用户手册或在线搜索具体型号的进入方法。
- 对于笔记本电脑,各个品牌进入BIOS的按键有所不同,例如ThinkPad/IBM通常使用`F1`,HP和大部分国产及台湾品牌使用`F2`,Dell和Acer也是`F2`,Toshiba使用`ESC`后按`F1`,而Compaq则在右上角出现光标时按`F10`。
2. **更改启动顺序**
- 在BIOS设置中,找到“Boot”或“启动”选项,这通常包含“Boot Priority”、“Boot Order”或类似的设置。
- 使用方向键选择“Boot”菜单,然后找到“USB Device”或“USB HDD”等与USB启动相关的选项。
- 按`+`或`-`键将USB设备移动到启动顺序的顶部,这样电脑将在启动时首先尝试从USB设备加载引导信息。
3. **保存并退出**
- 完成设置后,移动到“Save & Exit”或“退出”菜单,选择“Save Changes and Exit”或“保存并退出”,确认保存更改并重启电脑。
- 如果电脑成功识别并从USB设备启动,您应该会看到操作系统安装程序或所载的工具启动。
4. **注意事项**
- USB设备必须正确格式化,并且包含可引导的映像文件,例如ISO文件的解压内容或预装了操作系统的USB驱动器。
- 不同的BIOS版本可能有不同的界面和选项,因此在操作前确保了解自己的BIOS类型和相关设置。
- 如果无法识别USB设备,检查USB端口是否正常工作,驱动器是否已正确制作成可引导状态,以及BIOS是否支持USB启动。
BIOS设置USB启动是一项基础但重要的操作,了解这个过程可以帮助用户在需要时快速进行系统维护或安装。记住,每次更改启动顺序时都要谨慎操作,因为错误的设置可能导致无法正常启动电脑。
2413 浏览量
点击了解资源详情
1621 浏览量
2173 浏览量
109 浏览量
183 浏览量
862 浏览量
127 浏览量
329 浏览量
路口游子
- 粉丝: 601
最新资源
- Pointofix 1.7 便携版:电脑屏幕上的画笔工具
- 利用异步Socket实现TCP网络通信技术
- 解决netstat显示TIME_WAIT状态的方法及分析
- Node.js中应用Naive Bayes算法实现的电子邮件分类器
- phar-updater: PHAR文件的简易安全自我更新方案
- 51单片机GPS开发教程及NMEA解析器实现
- 2021年Spring学期Linux课程回顾
- 光盘加密大师5.0.0版本发布,提供cdlock.exe文件
- 掌握Google面试技巧:软件工程师求职必备
- Node.js在Raspberry Pi上运用Omx Player的投影技巧
- PHP-5.3.8-Windows32位版本安装教程
- django-measurements:时间序列数据集成利器
- 飞思卡尔电磁组上位机串口调试助手详细介绍
- 定制化U盘启动:使用FbinstTool修改隐藏分区
- 上限下限比较控制程序功能与实现分析
- 自定义RadioButton结合ViewPager实现滑动TabHost效果