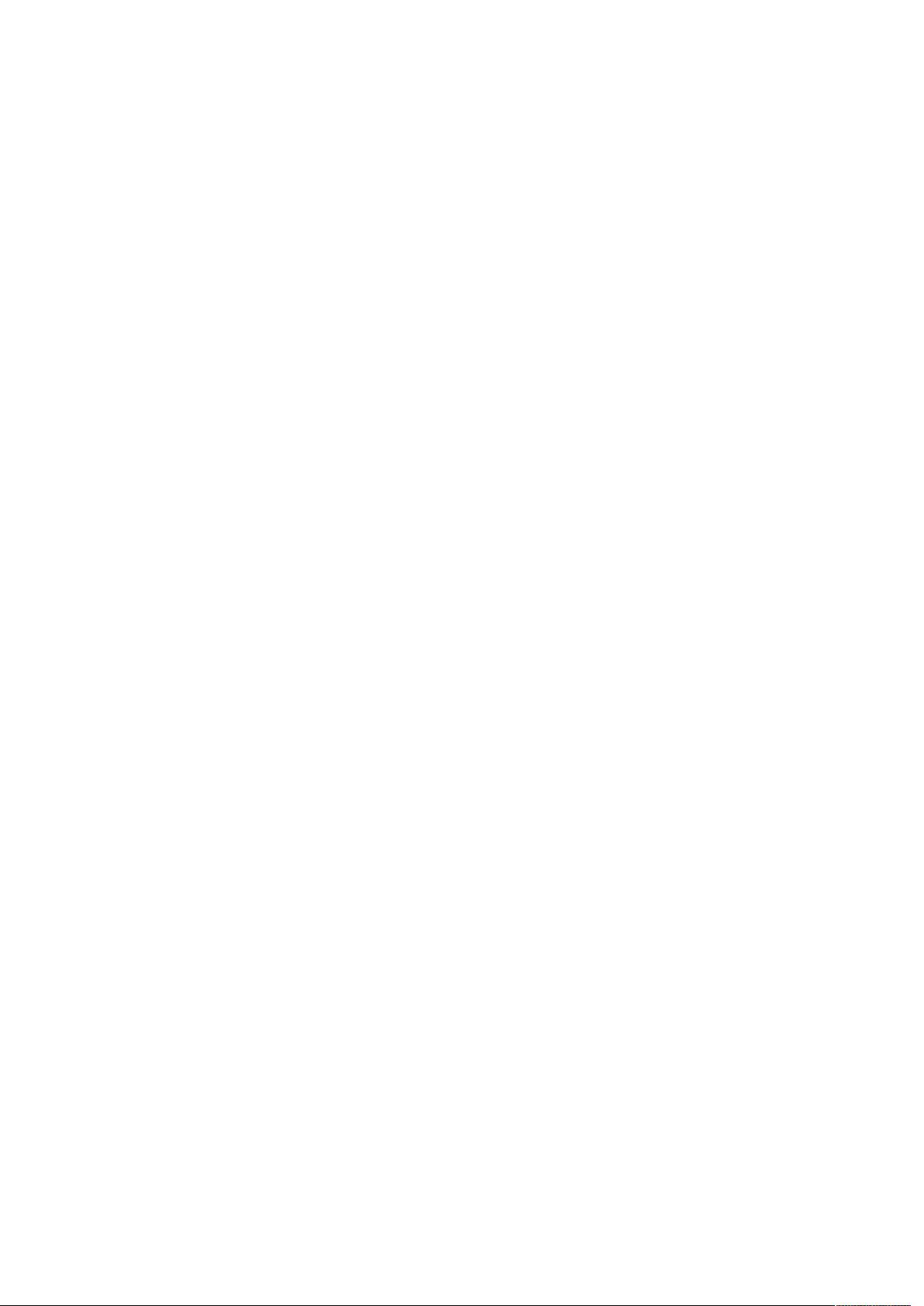一键清理C盘系统垃圾:快速优化电脑存储
需积分: 10 91 浏览量
更新于2024-09-10
收藏 43KB DOC 举报
"c盘垃圾清理教程,包括创建批处理文件和手动清理方法"
在日常使用计算机时,尤其是Windows操作系统,C盘(通常是系统盘)容易堆积大量的临时文件、日志文件和其他无用数据,这可能导致系统运行缓慢,甚至影响电脑的稳定性。本教程将介绍如何有效地清理C盘的垃圾文件,提升系统的性能。
首先,我们可以通过创建一个批处理文件来自动清理这些垃圾文件。批处理文件是一种简单的脚本,可以执行一系列命令,简化清理过程。在桌面上新建一个记事本,输入以下代码:
```batch
@echo off
echo 正在清除系统垃圾文件,请稍等
del/f/s/q%systemdrive%\\*.tmp
del/f/s/q%systemdrive%\\*._mp
del/f/s/q%systemdrive%\\*.log
del/f/s/q%systemdrive%\\*.gid
del/f/s/q%systemdrive%\\*.chk
del/f/s/q%systemdrive%\\*.old
del/f/s/q%systemdrive%\\recycled\\*.*
del/f/s/q%windir%\\*.bak
del/f/s/q%windir%\\prefetch\\*.*
rd/s/q%windir%\\temp&md%windir%\\temp
del/f/q%userprofile%\\cookies\\*.*
del/f/q%userprofile%\\recent\\*.*
del/f/s/q\"%userprofile%\\LocalSettings\\TemporaryInternet
Files\\*.*\"
del/f/s/q\"%userprofile%\\LocalSettings\\Temp\\*.*\"
del/f/s/q\"%userprofile%\\recent\\*.*\"
echo 清除系统垃圾完成!
echo.&pause
```
这段代码会删除系统和用户目录下的特定类型临时文件,回收站内容,系统备份文件,预读取文件,以及其他可能的无用文件。保存文件时,记得将其命名为"清除系统LJ.bat",并确保文件扩展名为.bat。双击这个批处理文件,它就会开始清理过程,并在完成后暂停,以便用户确认结果。
然而,批处理文件可能无法清理所有无用文件,因此我们还需要进行手动清理。以下是手动清理的步骤:
1. 打开“我的电脑”,点击顶部菜单的“工具”->“文件夹选项”->“查看”。
2. 在高级设置列表中,取消选择“隐藏受保护的操作系统文件”并选中“显示所有文件和文件夹”。
3. 清理以下路径的文件:
- `X:\Documents and Settings\用户名\Cookies` 下的所有文件(除了index文件)
- `X:\Documents and Settings\用户名\Local Settings\Temp` 下的所有临时文件
- `X:\Documents and Settings\用户名\Local Settings\Temporary Internet Files` 下的浏览器缓存文件
- `X:\Documents and Settings\用户名\Recent` 下的最近打开文件记录
手动清理有助于更全面地清理系统,但要注意不要误删重要文件。在执行清理操作之前,建议先备份重要数据,以防万一。
定期进行C盘垃圾清理,可以帮助释放磁盘空间,提高系统运行速度,减少系统错误,以及保持良好的系统健康状况。为了维持最佳性能,还可以考虑定期使用磁盘碎片整理工具,优化硬盘上的文件布局。同时,合理配置软件的安装位置,避免过多占用C盘空间,也是维护系统稳定的重要策略。
2024-07-23 上传
2023-12-09 上传
2023-06-10 上传
2023-05-31 上传
2023-09-22 上传
2024-08-10 上传
2023-03-07 上传
qq_15022139
- 粉丝: 0
- 资源: 2
最新资源
- Raspberry Pi OpenCL驱动程序安装与QEMU仿真指南
- Apache RocketMQ Go客户端:全面支持与消息处理功能
- WStage平台:无线传感器网络阶段数据交互技术
- 基于Java SpringBoot和微信小程序的ssm智能仓储系统开发
- CorrectMe项目:自动更正与建议API的开发与应用
- IdeaBiz请求处理程序JAVA:自动化API调用与令牌管理
- 墨西哥面包店研讨会:介绍关键业绩指标(KPI)与评估标准
- 2014年Android音乐播放器源码学习分享
- CleverRecyclerView扩展库:滑动效果与特性增强
- 利用Python和SURF特征识别斑点猫图像
- Wurpr开源PHP MySQL包装器:安全易用且高效
- Scratch少儿编程:Kanon妹系闹钟音效素材包
- 食品分享社交应用的开发教程与功能介绍
- Cookies by lfj.io: 浏览数据智能管理与同步工具
- 掌握SSH框架与SpringMVC Hibernate集成教程
- C语言实现FFT算法及互相关性能优化指南