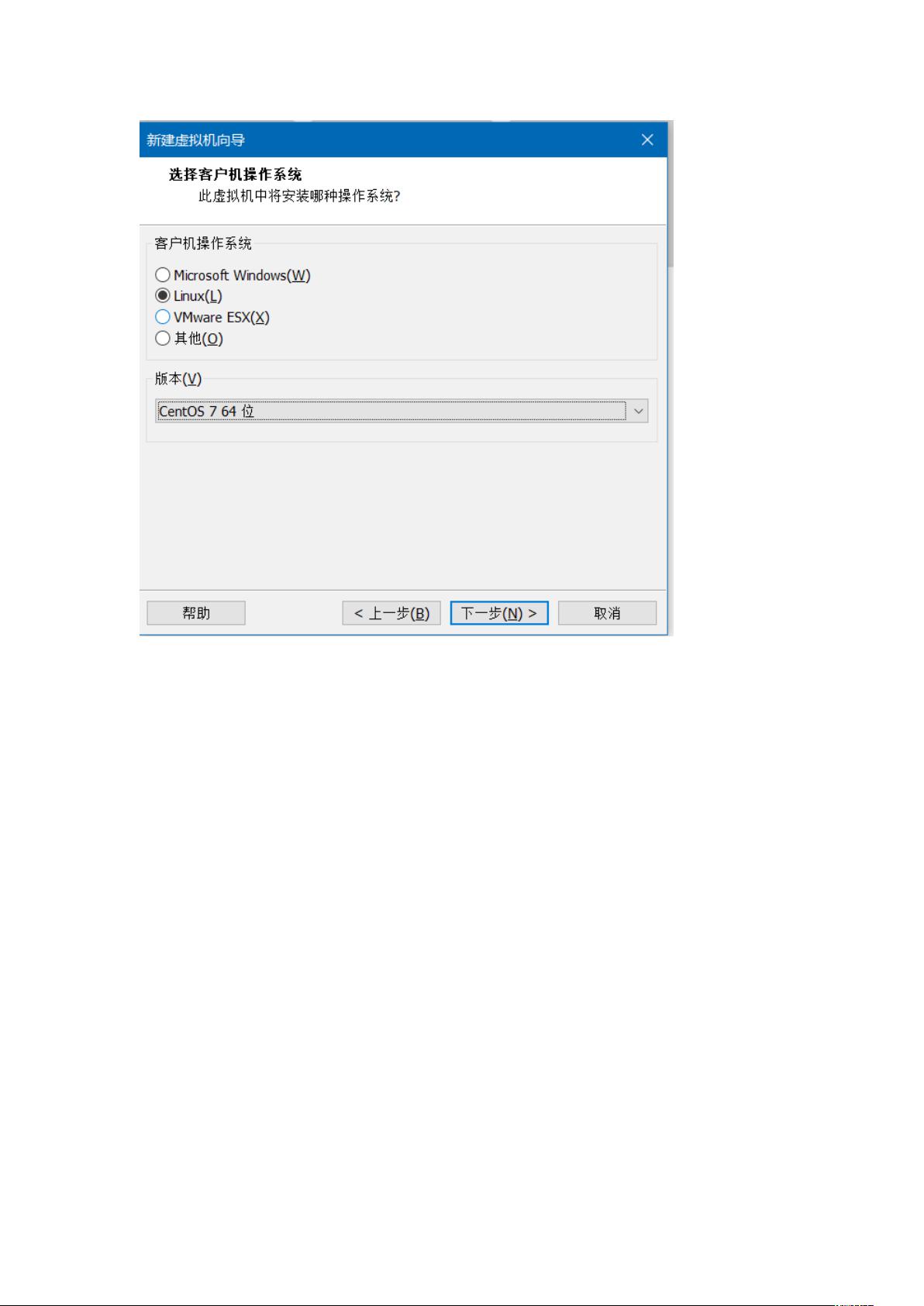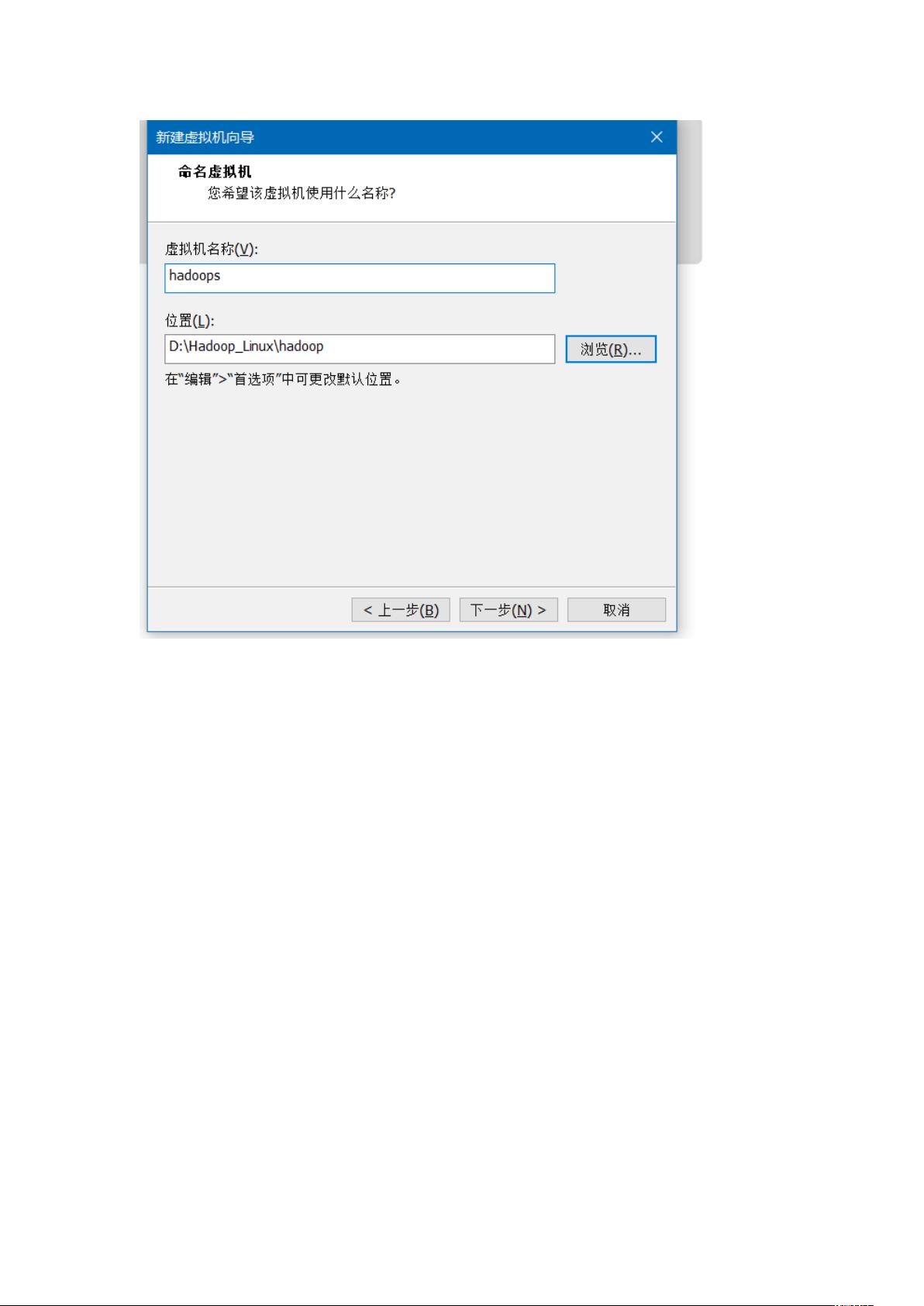CentOS7虚拟机安装配置指南
需积分: 10 94 浏览量
更新于2024-07-15
收藏 1.94MB DOCX 举报
"该文档详细介绍了如何在VMware Workstation Pro 12中搭建CentOS 7虚拟机,并进行网络配置,以及如何使用Xshell和Xftp进行远程连接。"
在搭建CentOS 7虚拟机的过程中,首先需要下载VMware Workstation Pro 12软件,然后按照以下步骤操作:
1. 打开VMware,点击“创建新的虚拟机”。
2. 选择“典型”安装,然后点击“下一步”。
3. 选择“稍后安装操作系统”,点击“下一步”。
4. 操作系统选择“Linux”,版本选择“CentOS 7 64位”,点击“下一步”。
5. 输入虚拟机的名称,选择合适的存储位置,然后点击“下一步”。
6. 设置硬盘大小为40GB,选择“拆分多个文件”,点击“下一步”。
7. 在自定义硬件界面,分配至少3GB内存,设置2-3个处理器核心,然后添加ISO镜像文件,最后点击“关闭”和“完成”。
启动虚拟机后,进入CentOS 7的安装流程:
1. 选择英语语言,点击“continue”。
2. 设置日期和时间,将地区设置为“上海”。
3. 选择“Installation Destination”来配置磁盘分区,选择已设定的40GB硬盘。
4. 创建root管理员用户,密码设为“root”。
5. 创建普通用户并设置密码。
安装完成后,重启虚拟机,进行网络配置:
1. 进入虚拟机设置,选择“虚拟网络编辑器”。
2. 选择“更改设置”,确保NAT设置正确,并记下网关信息。
3. 查看DHCP设置,了解虚拟机的IP地址范围。
4. 开启虚拟机,根据获取的网络信息配置虚拟机的网络接口(如eth0)。
网络配置完成后,测试网络连通性:
1. 使用ping命令测试能否访问百度(公网)和内网其他设备。
接下来,使用Xshell进行远程SSH连接:
1. 打开Xshell,新建会话,设置主机名为主机IP,协议选择SSH。
2. 输入用户名和密码(root),点击“确定”进行连接。
3. 成功连接后,可以ping百度和其他内网设备验证连接。
类似地,使用Xftp进行文件传输:
1. 启动Xftp,新建会话,同样设置主机名和IP,协议选择SFTP。
2. 输入用户名和密码,点击“确定”进行连接。
3. 连接成功后,即可在本地和虚拟机之间进行文件的上传和下载。
通过以上步骤,一个完整的CentOS 7虚拟机环境已在VMware中搭建完毕,并且能够通过Xshell和Xftp进行远程管理和文件交互。
164 浏览量
161 浏览量
173 浏览量
120 浏览量
199 浏览量
334 浏览量
152 浏览量
144 浏览量
536 浏览量
阿飘10086
- 粉丝: 0
最新资源
- Node.js基础代码示例解析
- MVVM Light工具包:跨平台MVVM应用开发加速器
- Halcon实验例程集锦:C语言与VB的实践指南
- 维美短信API:团购网站短信接口直连解决方案
- RTP转MP4存储技术解析及应用
- MySQLFront客户端压缩包的内容分析
- LSTM用于PTB数据库中ECG信号的心电图分类
- 飞凌-MX6UL开发板QT4.85看门狗测试详解
- RepRaptor:基于Qt的RepRap gcode发送控制器
- Uber开源高性能地理数据分析工具kepler.gl介绍
- 蓝色主题的简洁企业网站管理系统模板
- 深度解析自定义Launcher源码与UI设计
- 深入研究操作系统中的磁盘调度算法
- Vim插件clever-f.vim:深度优化f,F,t,T按键功能
- 弃用警告:Meddle.jl中间件堆栈使用风险提示
- 毕业设计网上书店系统完整代码与论文