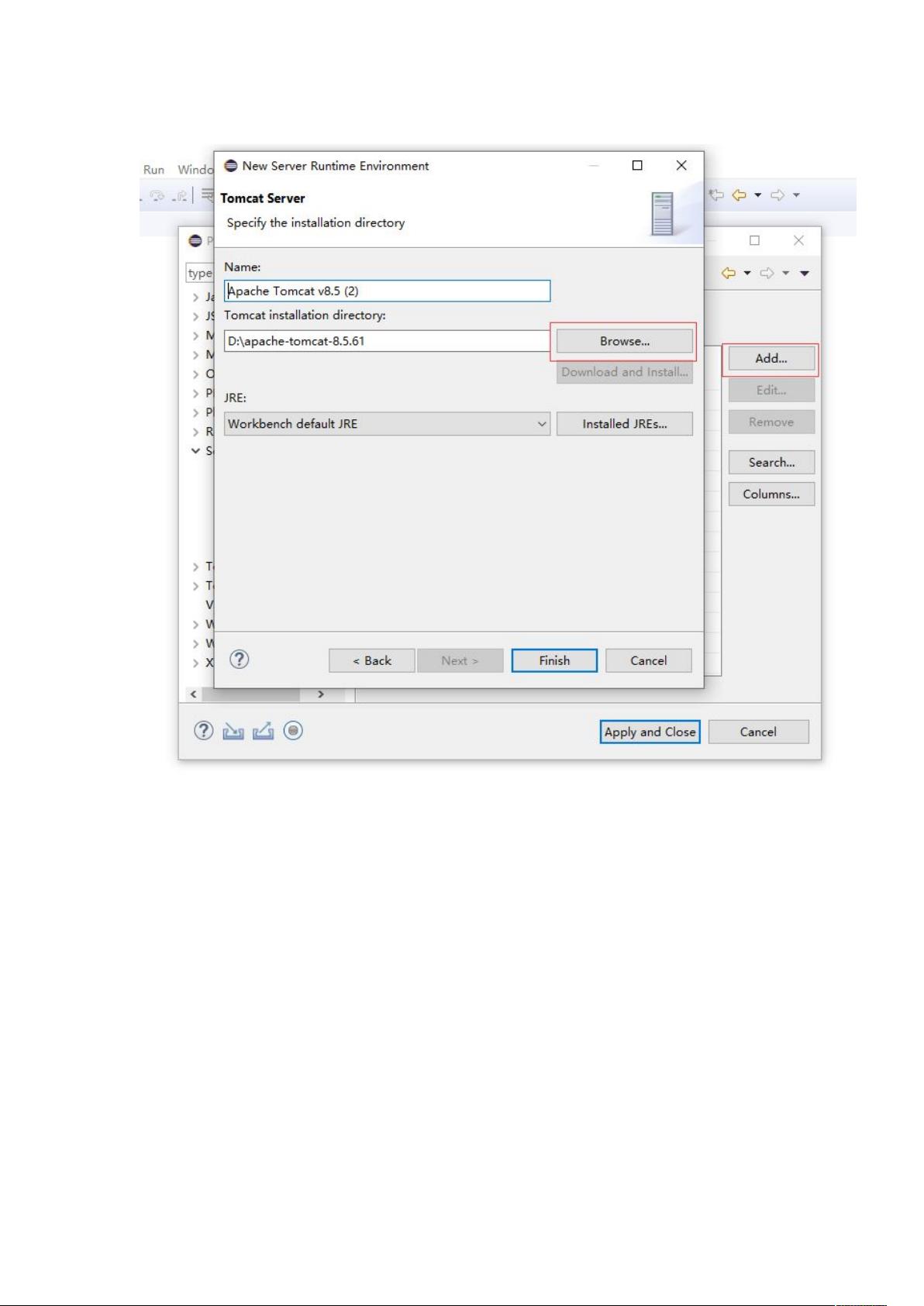Eclipse配置Tomcat与创建Java Web项目教程
需积分: 0 10 浏览量
更新于2024-08-31
收藏 1.05MB DOCX 举报
"eclipse 创建java web项目整理文档.docx"
这篇文档主要讲述了如何使用Eclipse IDE创建Java Web项目,并详细介绍了配置Apache Tomcat服务器和安装相关插件的步骤。以下是具体的知识点:
1. 安装Apache Tomcat服务器:
- Apache Tomcat是一个开源的Java Servlet容器,用于部署和运行Java Web应用程序。
- 下载地址是<https://tomcat.apache.org/>,根据操作系统选择合适的版本。
- 对于Windows用户,进入下载的Tomcat的bin目录,双击startup.bat启动服务器。
- 通过浏览器访问`http://localhost:8080`,如果出现Apache Tomcat的欢迎页面,说明服务器启动成功。
2. 在Eclipse中配置Tomcat服务器:
- 如果Eclipse中找不到“Server”选项,可以通过“Window”->“Preferences”->“Server”->“Runtime Environments”来添加Tomcat服务器。
- 选择“Add”,然后选择已下载的Tomcat版本,接着指定Tomcat的安装路径,最后点击“Finish”完成配置。
- 如果“Server”选项不可见,可以通过“Window”->“Show View”->“Server”来显示。
3. Eclipse安装Java Web开发插件:
- 插件安装通常通过“Help”->“Install New Software”进行。
- 在“Work with”中输入`kepler`,选择Eclipse Kepler的更新站点。
- 找到并选中“Web, XML, Java EE and OSGi Enterprise Development”选项,按照提示进行安装。
4. 创建Dynamic Web Project:
- 在Eclipse中,可以通过右击项目探索器空白处,选择“New”->“Dynamic Web Project”来创建项目。
- 输入项目名称,选择已配置的Tomcat版本,然后按照向导进行操作。
- 勾选“Generate web.xml deployment descriptor”,以便自动生成web.xml配置文件。
5. 管理服务器和项目关联:
- 通过“Window”->“Show View”->“Server”可以打开服务器视图。
- 在服务器视图中,点击蓝色文字选择已配置的Tomcat版本,然后添加项目到服务器。
- 在服务器的Overview页面可以配置服务器启动后的文件保存位置和启动时间控制。
- Modules页面允许修改项目的发布路径和设置启动时的上下文路径。
6. web.xml文件的作用:
- web.xml是Java Web应用的部署描述符,它定义了应用的配置信息,如欢迎页面、Servlet映射等。
- 可以在Eclipse中通过源码视图(Source)查看和编辑web.xml的XML结构。
- 默认访问页面通常是web.xml中welcome-file-list元素列出的第一个文件。
以上就是在Eclipse中创建Java Web项目和配置Apache Tomcat服务器的基本步骤及相关知识点。这个文档提供了一个清晰的流程,帮助开发者顺利地搭建Java Web开发环境。
4884 浏览量
2099 浏览量
155 浏览量
108 浏览量
2023-06-25 上传
134 浏览量
2023-05-10 上传
刘阳1199156
- 粉丝: 2
- 资源: 1
最新资源
- STM32F103 4路超声波
- Plot Superquadratic Surfaces:这是一对用于绘制一般超椭圆体和超环面的函数-matlab开发
- JQueryRevision
- flat-view
- 行业分类-设备装置-一种接枝SiOsub2sub粒子簇取向增强涤纶纤维的制备方法.zip
- grpc_stream-medium
- 移远调试+升级工具包.rar
- LiterateTest.jl
- 行业分类-设备装置-一种接触式密封倒置型气波制冷机.zip
- next-redux-toolkit-auth
- 6ES7215-1AG40-0XB0_V04.04.00.zip
- sentry-heroku:在 heroku 上快速简单地设置哨兵 7 服务器
- ptwaters87.github.io:项目网站
- 卡斯巴赫特
- 行业分类-设备装置-一种接触冷感性聚酯纤维织物.zip
- pycocotools.zip