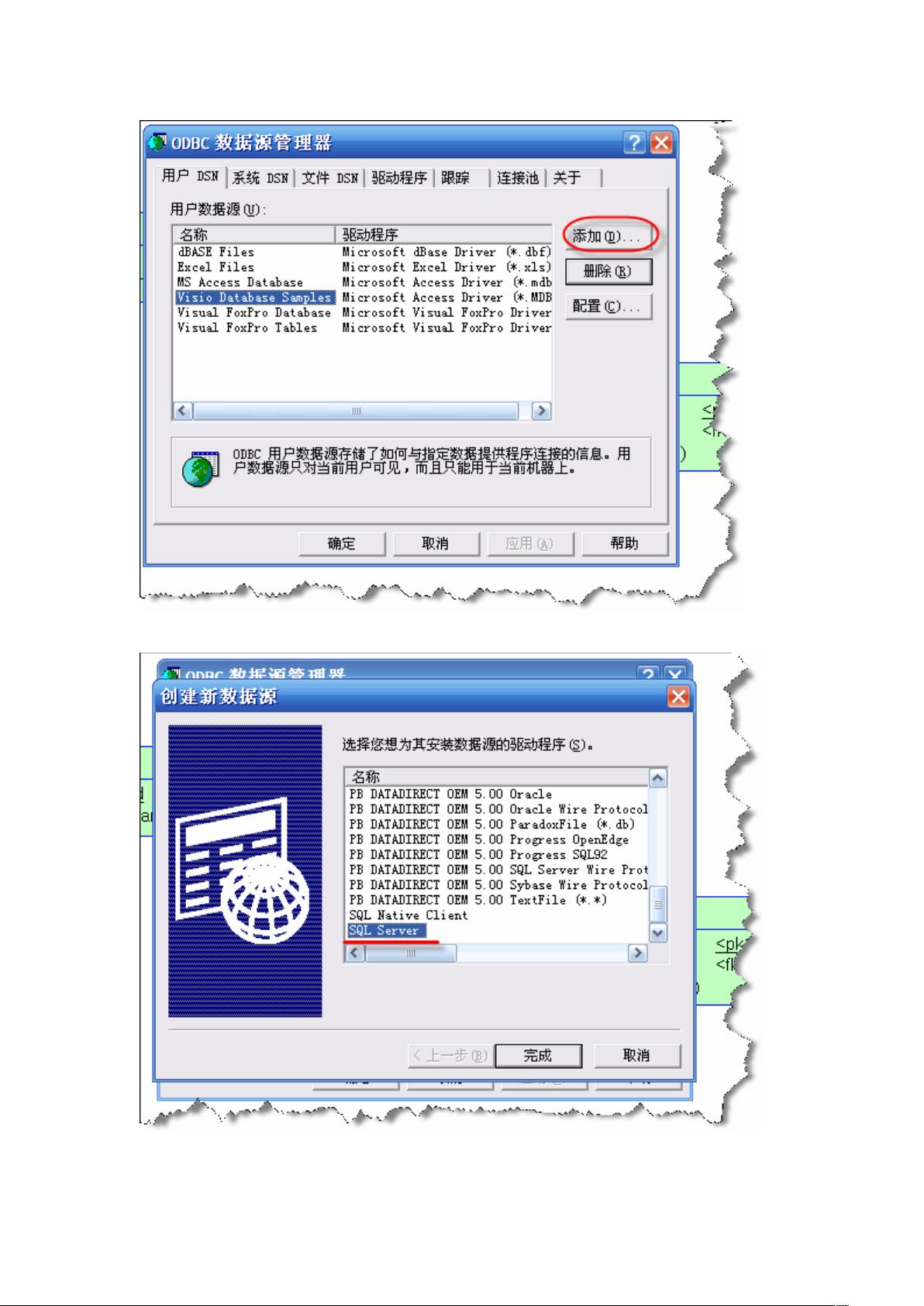PowerDesigner操作教程:连接SQL Server与数据库建模
需积分: 10 77 浏览量
更新于2024-08-02
收藏 493KB DOC 举报
"这篇文章主要介绍了如何使用PowerDesigner与SQL Server进行连接,以便于创建数据库对象以及将已有数据库导入为数据模型。"
在IT领域,数据库设计和管理是至关重要的环节,PowerDesigner是一款强大的数据建模工具,而SQL Server是微软公司推出的流行的关系型数据库管理系统。本文将详细解释如何使用PowerDesigner与SQL Server进行交互,包括创建新数据库对象和反向工程现有数据库。
首先,为了开始这个过程,你需要在SQL Server中预先创建一个数据库,这里以`databasetest`为例。接下来,我们将使用PowerDesigner来创建数据模型并将其同步到SQL Server:
1. 在PowerDesigner中新建一个物理数据模型,命名为`test`。你可以通过选择"Physical Data Model"并按照提示进行操作。
2. 在模型中添加表格和关系。这是通过在设计视图中拖拽表元素并设置它们的关联来完成的。
3. 配置数据库连接:进入"Database"菜单,选择"Configure Connections",然后在ODBC数据源管理器中添加一个新的SQL Server数据源,命名为`test`。
4. 连接到新创建的数据源:在"Database"菜单下选择"Connect…",使用刚刚配置的数据源连接到SQL Server。
5. 生成数据库:通过"Database" -> "Generate Database",选择生成脚本的路径和文件名,可以自定义选项,如是否生成脚本或直接执行到数据库。
6. 运行脚本,这将把在PowerDesigner中的数据模型转换为实际的SQL Server数据库表,并创建关联关系。
此外,PowerDesigner还支持将现有数据库反向工程到数据模型:
1. 新建一个物理数据模型,命名为`test2`。
2. 连接到SQL Server数据源,与之前步骤相同。
3. 使用"Reverse Engineer Database"功能,从"Database"菜单选择,然后指定使用ODBC数据源。
4. 在出现的对话框中,选择要反向工程的数据库对象,通常默认是表。
5. 点击"确定"后,PowerDesigner将读取SQL Server中的表结构,并在设计环境中生成对应的模型。
通过这些步骤,你可以有效地利用PowerDesigner来管理SQL Server数据库,无论是从零开始设计新的数据库架构,还是分析和维护现有的数据库结构。这种工具的灵活性和功能强大性使得数据库设计和维护变得更加高效和直观。
103 浏览量
108 浏览量
184 浏览量
222 浏览量
103 浏览量
126 浏览量
1055 浏览量
点击了解资源详情
yaoji_netmark
- 粉丝: 3
最新资源
- 轻量级React-TypeScript简历模板下载与使用指南
- 完美解决多浏览器下的表格固定表头问题
- jszmq:实现WebSocket传输的Javascript端口库
- 修改Xcode模板以自定义头文件信息的教程
- 手工绘制浪漫信笺风格PPT模板下载
- C#源码实现波纹特效的全新尝试
- JavaScript打造幽灵行者游戏
- 解决asyncUdpSocket闪退问题的实用方法
- 解析女王VLT1 HTML技术实现
- NixBackup:适用于Nix系统的开源简单备份工具
- Redis与jemalloc内存优化实践分析
- Java实现省市选择联动效果的技术剖析
- 七夕节专属浪漫动画PPT模板设计下载
- 安卓ListView购物车实现功能详解
- C#项目PRT-585开发总结及代码优化
- EasyBuy商城:基于jsp+sql server的完整购物解决方案